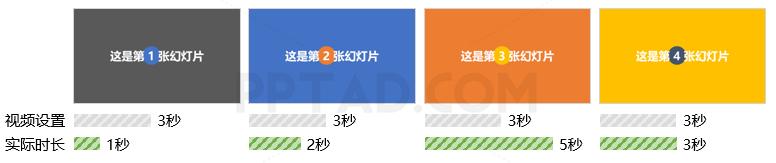-
如何将PPT转换成视频 实例教程
-
有人可能想说:“直接用PPT里的创建视频不就好了吗?”
的确,那样做是可以导出视频,但仅仅适用于无动画的PPT。我们既然单独说这个事情,是因为有这些情况存在。
没看明白?如果你想弄明白,慢慢看下去或者自己做个小试验。无所谓的话,直接进入正确操作方法部分即可。
首先,我们假定每张幻灯片的动画时长都不统一,而PPT导出视频时,只能统一设置每页PPT的时长。

所以,第3张幻灯片中的动画播放完,就直接进入了第4页了。在大多数情况下,这肯定不合适的。必须给人留点时间观看页面内容嘛。如果是一堆单击动画,并且搭配了退出与进入效果,动画之间会完全没有停顿。PPT心想:“动画播出来了就好,还要什么自行车?!”
那么,今天我们要解决的根本问题是:PPT导出视频时,如何设置每段动画和每页幻灯片之间的间隔?
01.录制幻灯片



这个方法的优点是:操作简单,容易上手;缺点是:不便于后期快速修改(需要重新录制),也不能做到精确的控制间隔。所以,还有第二种方法。
02.添加动画,固定间隔
这是个粗暴的方法。简单的说,就是在PPT动画时间轴里,添加个延迟的动画。PPT反正都要播放完所有动画,所以在这个延迟动画出现前,画面会固定在上一个动画的播放完之后,就达到了动画/幻灯片之间的间隔。
没明白?看我一步一步操作给你看。

根据上图的设置,第一个动画播放完之后,会停顿2秒,再出现第二个动画。
页面的间隔的话,就在页面最后一个动画之后添加咯。注意,要添加多段间隔,在一个形状上添加多个出现动画即可。

根据上图的设置,页面最后一个动画播放完之后,会停顿3秒,再出进入下一页。
在所有页面添加完成后,将导出视频的时间设置成0.1秒(反正你都已经定义了每个动画/页面的停顿时间)。

这种方法原理很简单,只是相对于录制的方法,稍稍有点麻烦,但修改时更方便,并能做到精确控制。
03.怎么选?
本文摘自:https://www.office26.com/powerpoint/powerpoint_6269.html,感谢原作者!