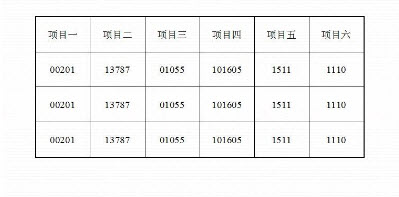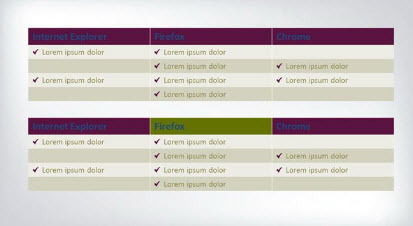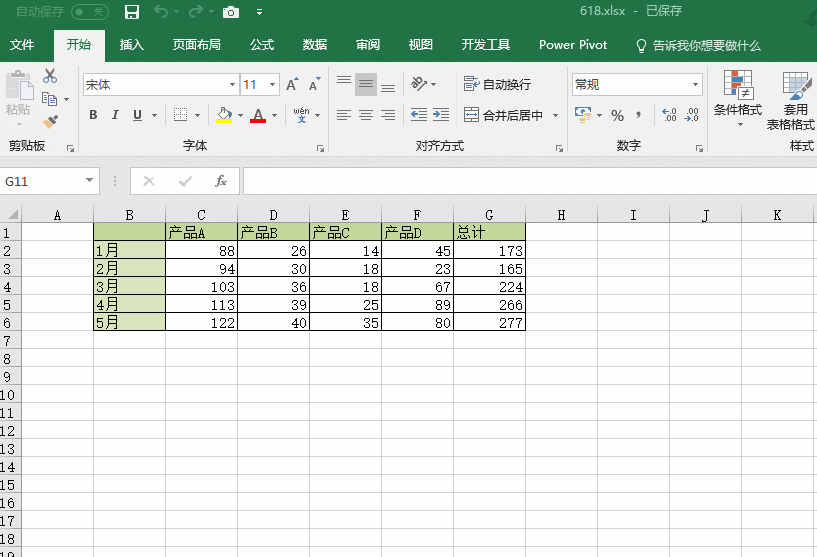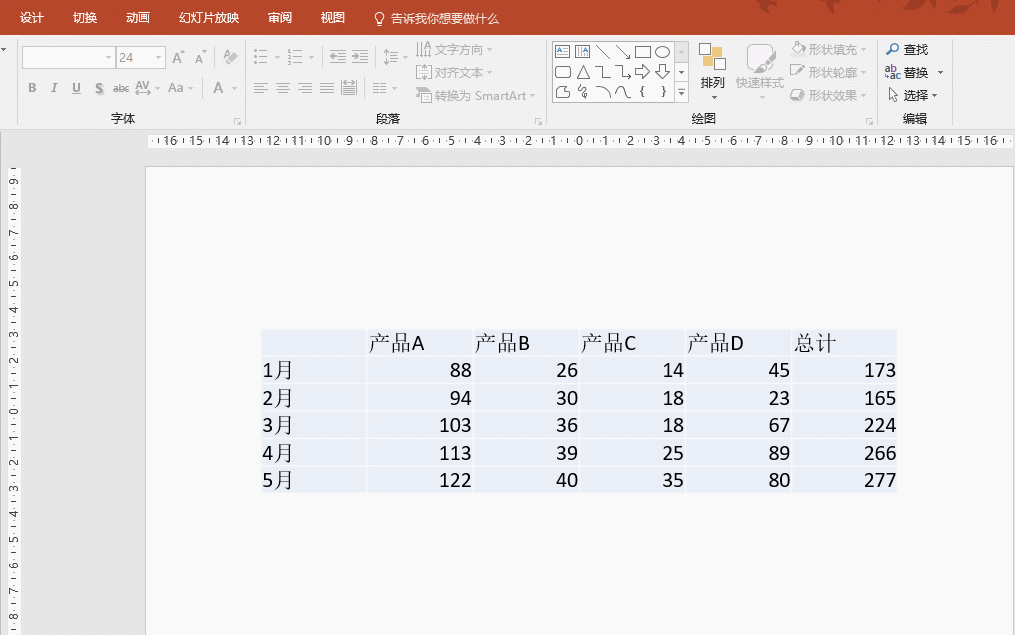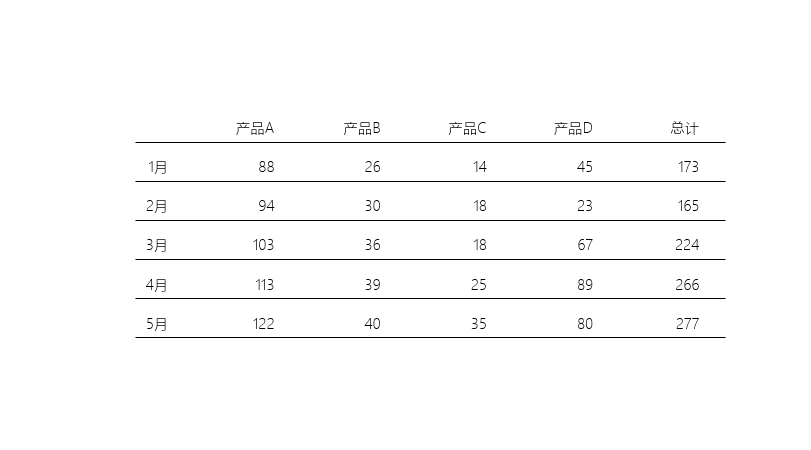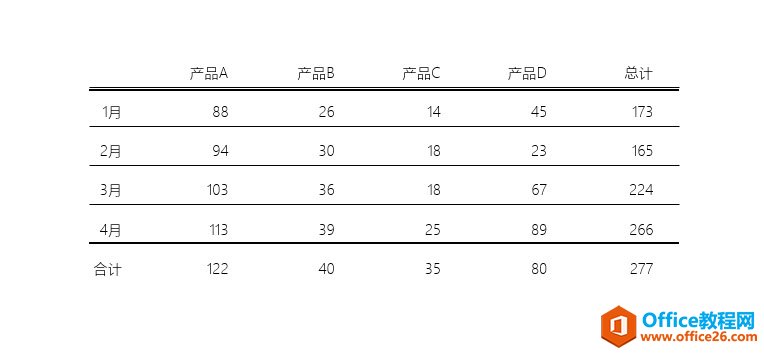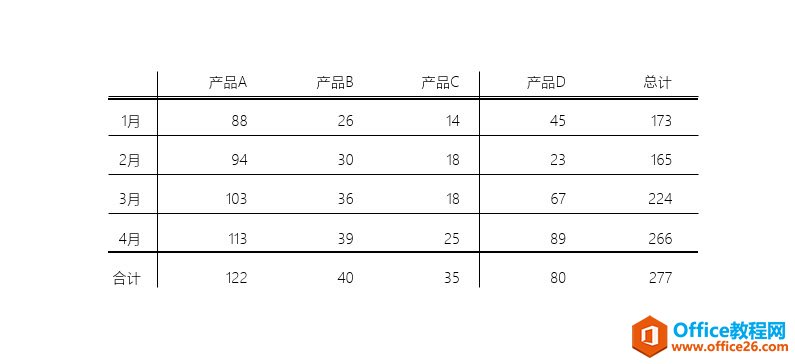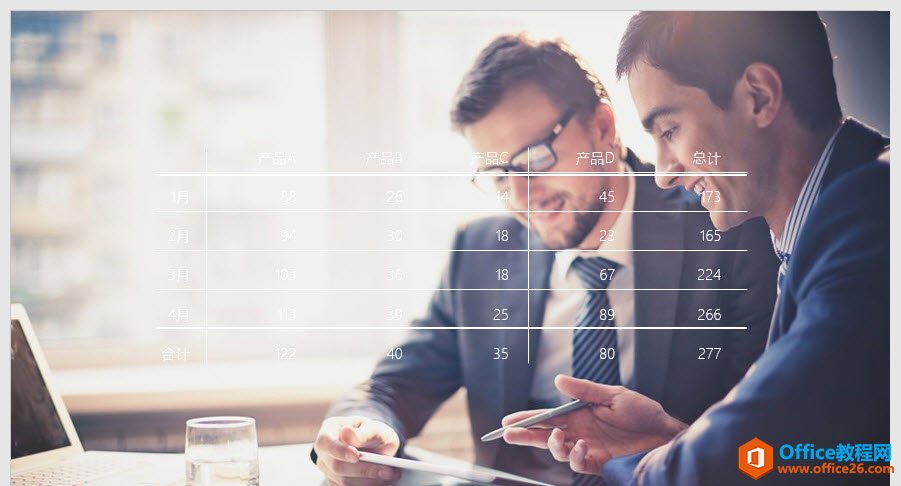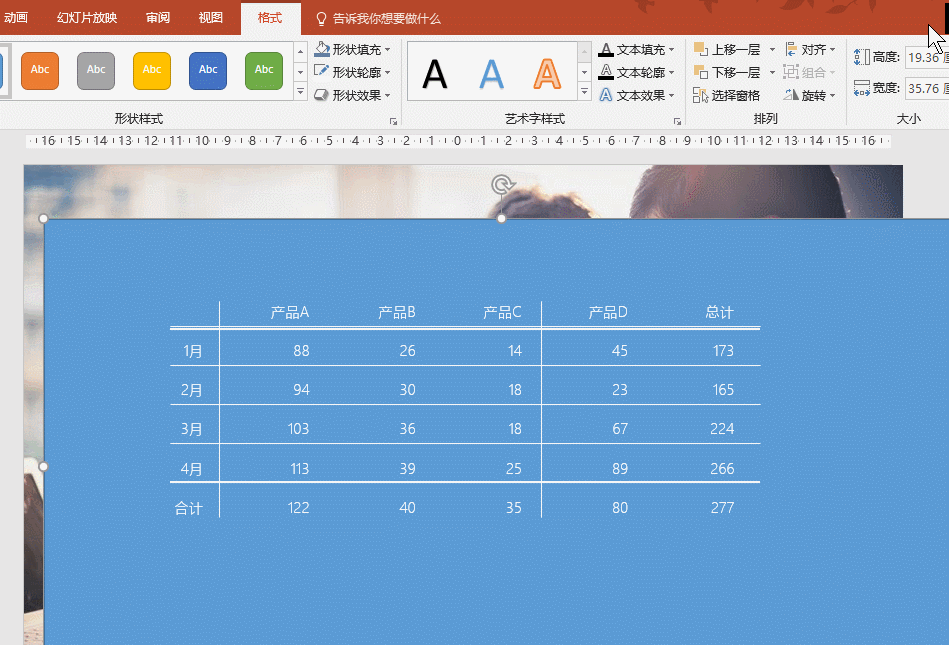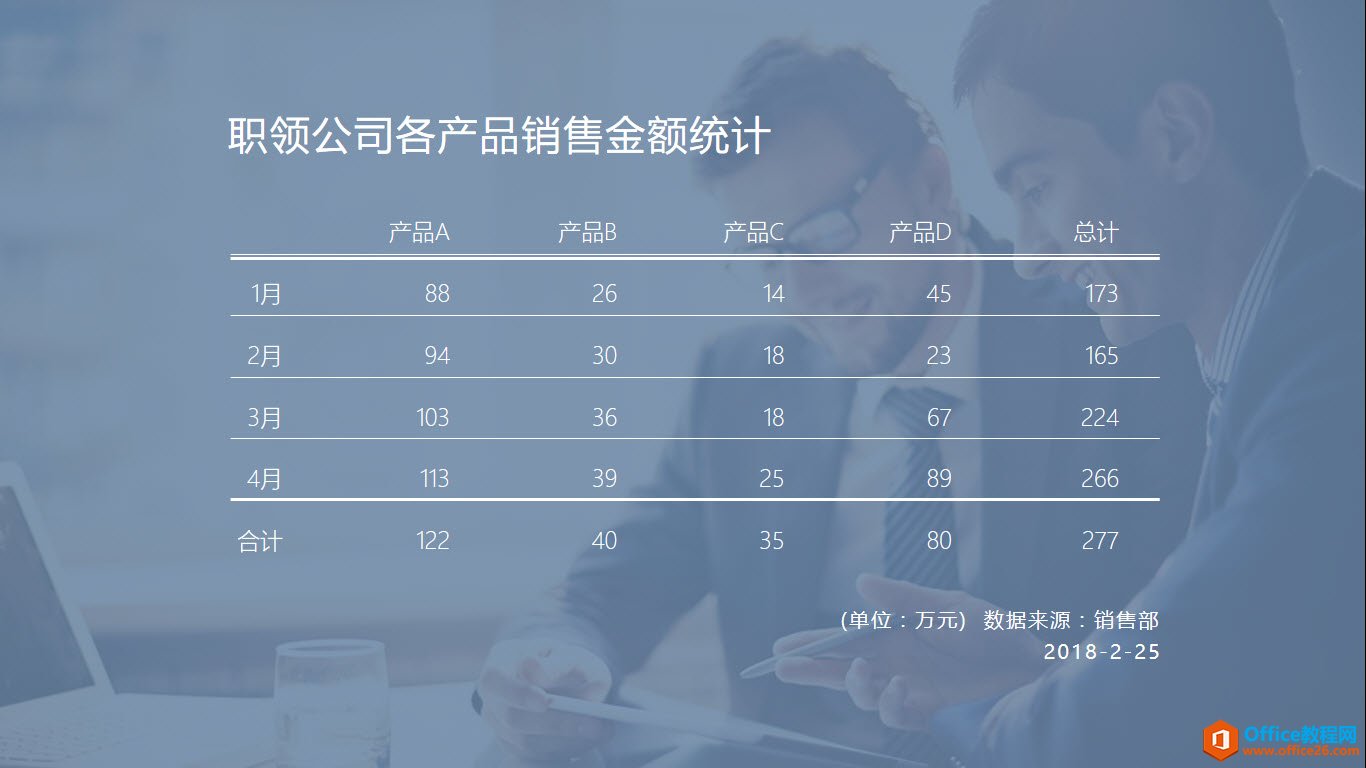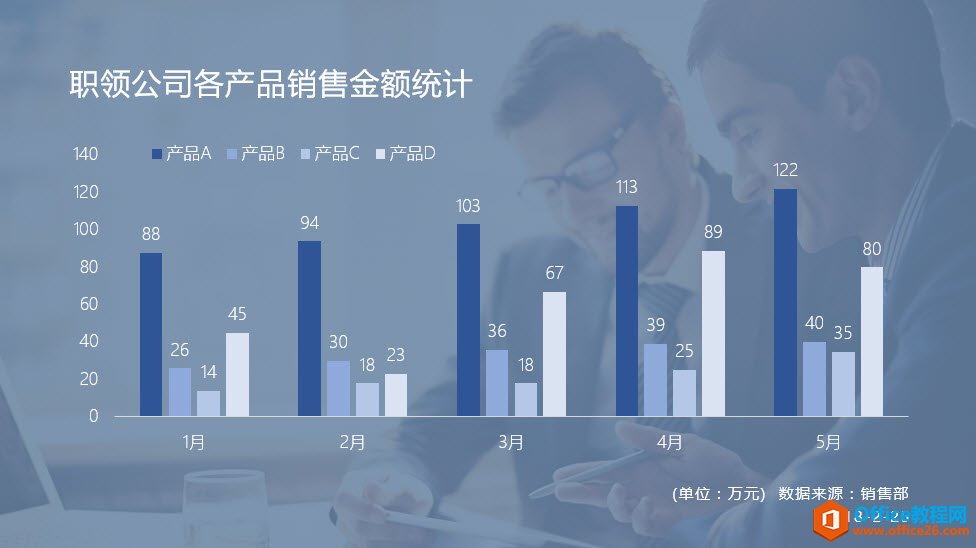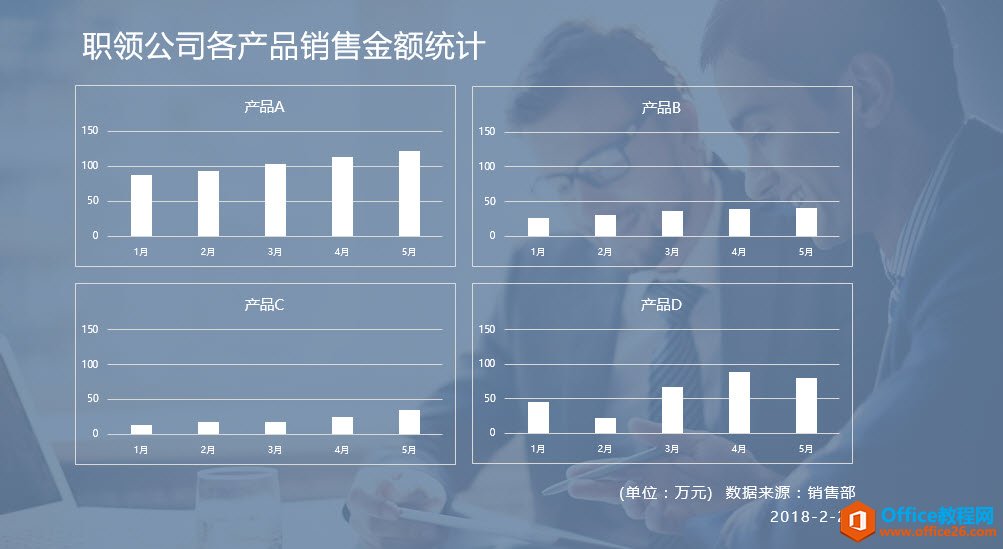-
如何快速让Excel表格在PPT中显得更专业
-
PPT中插入表格,因为表格很难让人看懂,除非你的演讲能力超级棒,来弥补表格表达的不足。理想与现实总是有差距,职场中我们有时候不得不放表格在PPT中,因为领导或老板确实很喜欢。那么和大家交流交流,如果一定要插入表格,到底怎么做才是专业的,而且最好方法越简单越好。
一般我们传统的做法是在Excel中把表格边框线什么设置好,然后直接贴到PPT。或者是贴到PPT后在用PPT的表格工具来进行调整,费时费力。所以一般做出来都是以下效果。

如果利用表格的自带的样式功能,做出来大概是下图的效果。

常见的思路是简历这种不同颜色的间隔,但从职场的纯粹的数据表达中,有可能上图的表格更加的清爽。因为大家注意力至少是在数字上,而不是所谓的背景颜色。所以这类图表美化的表达上其实并不能算专业。
那到底怎么能实现快速的专业表格表达呢?赶紧放大招。
具体操作如下:
首先将表格从Excel复制到PPT里面,正常黏贴,无需任何特殊黏贴。贴进去后,调整表格的大小,并放到合适的位置。如下动图所示。

接下来的步骤很重要,在PPT中,将表格所有的格式背景颜色都去掉,包括边框线。注意单元格的格式设置方式,先居中再右对齐。然后设置字体为微软雅黑light。最后调整表格的高度。具体看动图操作。
接下来就简单了,直接在PPT中利用直线对表格进行修饰。先按住shift键绘制一个之后,注意看动图操作:

主要过突出表头的区域可以将边框线设置为横细不同的双线。注意看动图操作。

如果最后一行有统计总计行,可以把最后一行的上方线设置为较粗的线,并去掉最后一行直线。效果如下:

那这里有个问题来了,到底到不要设置竖线呢?牛闪闪的建议能不能加竖线就不要加竖线。除非你想突出显示关键列。比如下图中,您有一种感觉,这个表格你一眼会注意第一列月份和产品C,因为他们的旁边有竖线。注意竖线要比较靠近单元格内容,让人有一种右对齐的感觉。

好了,这就是表格专业表达的基本技法。如果你想做的更专业,比如表格底部是张全图形图片。你只需要把表格的所以对象都改成白色即可。如下图所示。

但有时候图片找得不合适,表格信息表示得不是很清楚。怎么办呢?就是找个图形挡在在图片和表格之间,有个绝招,图片的颜色一定要从图片上取,取图片暗的颜色,设置透明度大约30%左右。注意看下图操作:

最后,也是最关键的,表格千万不能没标题,没单位,没数据来源,包括汇报日期,所以一定要都补上,最终效果大致如下:

是不是还不错,但牛闪闪一定要说那句话,能不能表格就不要方标,要放还不如放图表。

做成下图比较辛苦一些,需要表格的垂直坐标轴都要保持一致。以上就是牛闪闪推荐给大家的表格在PPT中专业表达方法,是不是简单有效,有空赶紧试试吧。

本文摘自:https://www.office26.com/powerpoint/powerpoint_6386.html,感谢原作者!