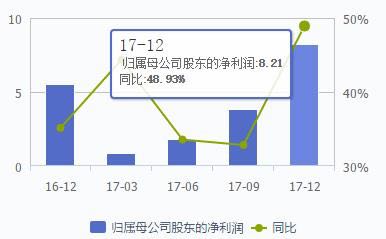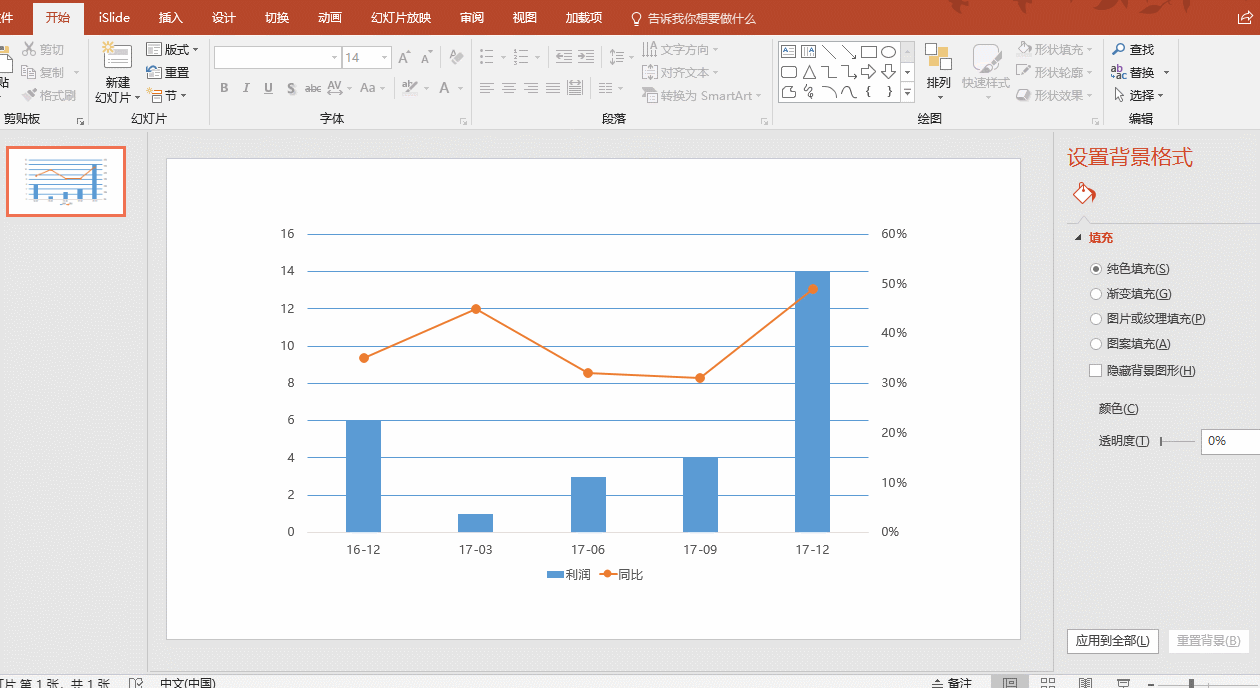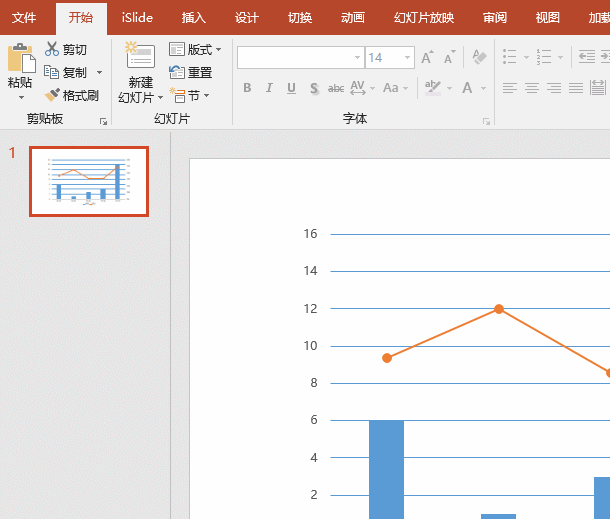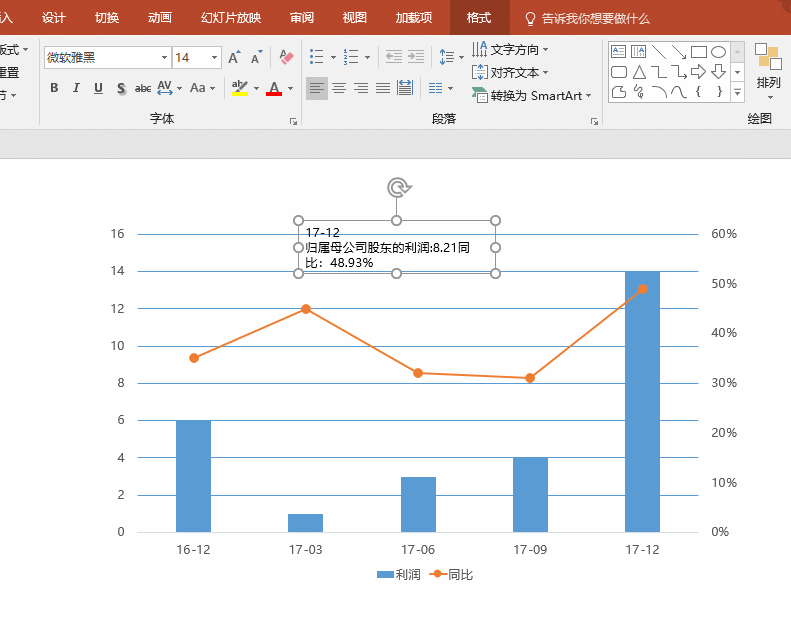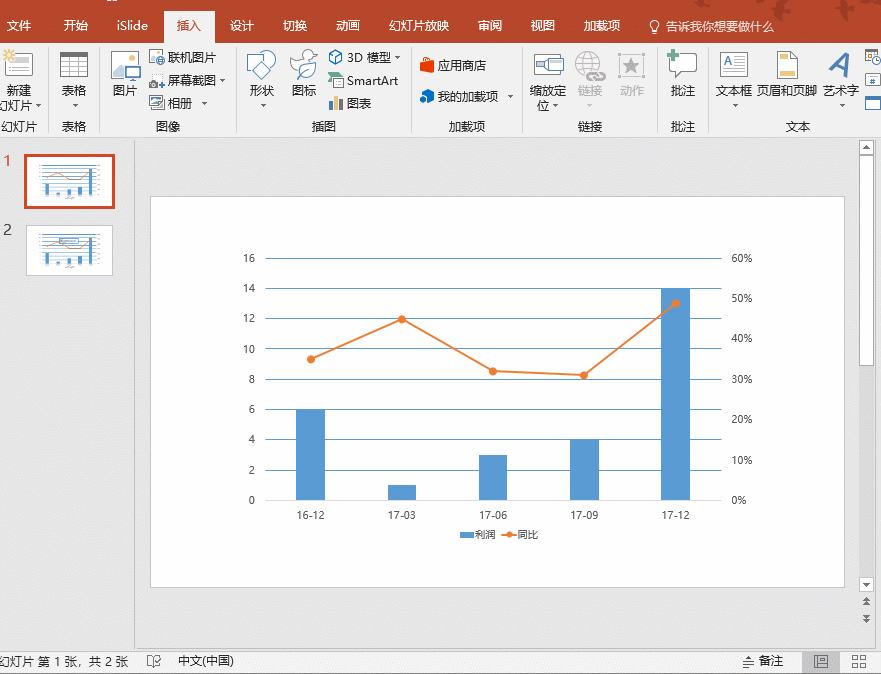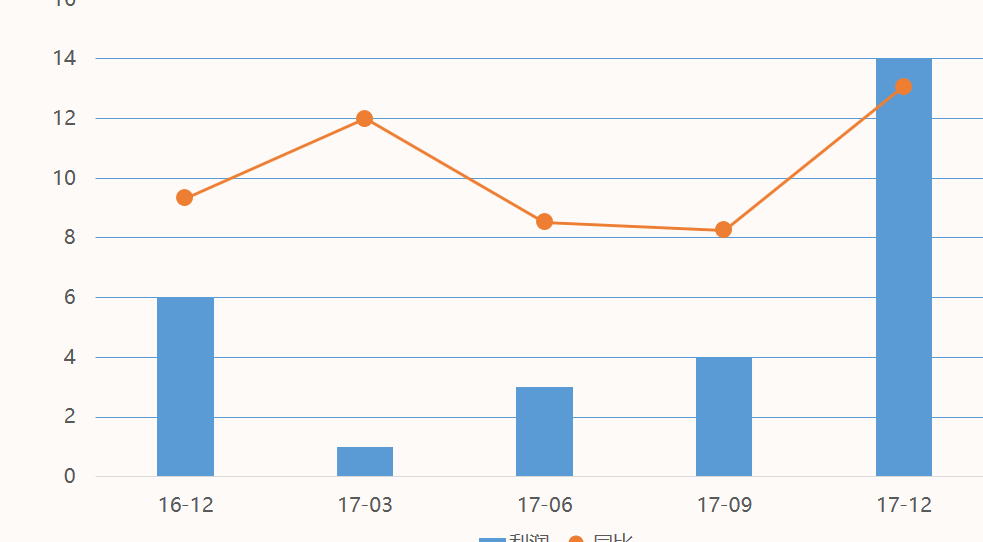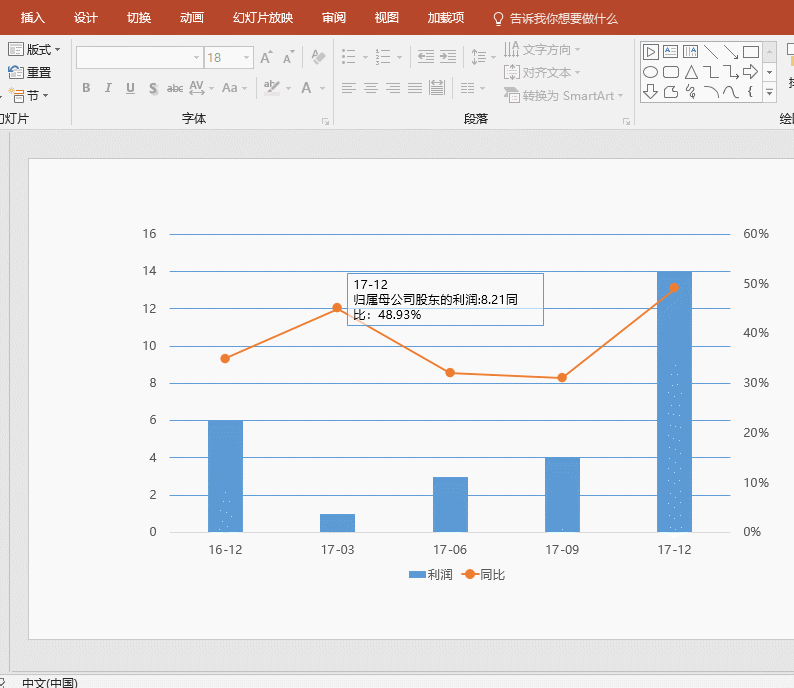-
如何实现在PPT图表产生互动提示窗 实例教程
-
在PPT图表产生互动提示窗,什么意思呢?就是当鼠标点到折线图的标记时候,会自动显示出一个说明窗口,如上图的数据说明。这个可以实现吗?的第一个反应是,这不是自带的功能嘛。请看动图。

这不是鼠标点上去,他就自动显示嘛。请上面动图。不过,这种情况只能在PPT没进行演示之前这样显示。而且显示的信息不是那么容易看懂对吧。
那如何在演示的时候,能够让鼠标碰到折线标记的时候出现提示窗口呢?思路肯定是考虑使用动画来设置。您可以用PPT的触发器,但设置起来相对复杂一些,需要您对PPT触发器深入的了解。由于篇幅的限制,牛闪君教大家一个不用触发器就能实现的简单方法。
具体操作如下:
首先选中第一张PPT。然后按ctrl+D复制一份。如下动图:

接着在第二张图表前方插入文本框然后输入描述内容,将文本框设置成白色半透明状态。具体看动图操作。就是文本框的位置,让牛闪闪纠结了一把。

这样PPT前后不一致,我相信很多小伙伴应该猜到我想怎么弄了。大概的思路就是第一张自动切换到第二张。难道演示的时候直接按鼠标。这样是不是感觉太low了点。所以牛闪闪决定弄高级点。鼠标不用点,而是鼠标划过折线图的标记就会自动切换。如何实现的呢?继续往下看。
在插入中插入文本框,注意选择最底部的动作按钮。选择下一页动作按钮,设置到下一页,最后把动作按钮设置为透明状态。详见动图操作。

是不是很简单,然后你在进行演示,当鼠标划过折线标记的时候,就自动切换到下一页,也就是有提示框的那一页了。看动图效果:

效果是不是很神奇,当然如果把第二页加个动作按钮,设置成上一页,然后也设置成透明效果。这样就可以实现来回切换。顺道在复习一下,注意需要选择悬停方式。否则就变成点击跳转了。

这样的就可以来来回切换显示。

当然只是为了给大家演示原理,所以这个图表稍微做得粗糙了点,如果你喜欢研究PPT图表,你可以把它做得更专业与互动。

本文摘自:https://www.office26.com/powerpoint/powerpoint_6389.html,感谢原作者!