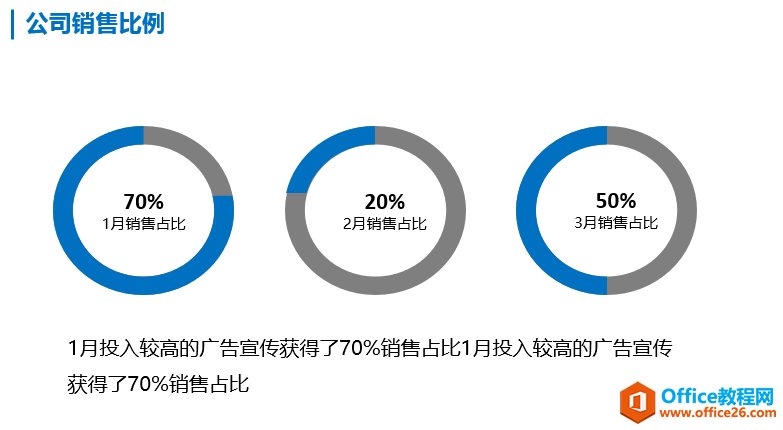-
PPT内容页制作圆环图 实例教程
-
带大家制作一个PPT软件中常见的圆环图的制作过程,只不过这个圆环图是通过PPT的形状工具的运算实现的。(PS:我使用的版本是PPT2013,直接带有形状运算,如果是PPT2010需要添加形状运算工具)我们先看一下效果图

底图是一个灰色的圆环,根据不同的比例显示蓝色圆环的多少。那么我们先看底色的灰色怎么制作的,首先插入一个实心圆形,然后CTRL+D(直接复制)一个,笨办法选择两个图形进行对齐左右居中,上下居中,PPT2013中可以直接拖动会出现参考线然后去对齐即可。再通过CTRL+SHIFT+鼠标拖动就可以等比例向中心缩放了。最后在通过格式的合并形状——剪除

下边就是改变颜色为灰色,ctrl+d复制改变为蓝色的形状,剩下的工作就是根据需要绘制不同大小的矩形,然后进行PPT形状的剪除,PPT以前的版本需要注意是选择形状顺序问题,先选择下方,再选择上方

圆环的里面插入一个文本框,直接输入内容,这里读书屋大飞老师给大家强调的是注意文字的主次之分,就像我们现在这个示例一样。第一个小标题或者重要的数字应该加粗,变色,改变大小,最后设置居中,同时选择外边的圆环,进行ctrl+g组合,PPT的组合主要为了与后边的形状进行对齐,间距的调整

最下方就是一个文本框,输入一些说明性的文本,注意字体,大小,间距即可
本文摘自:https://www.office26.com/powerpoint/powerpoint_6543.html,感谢原作者!
© 版权声明
文章版权归作者所有,未经允许请勿转载。
THE END