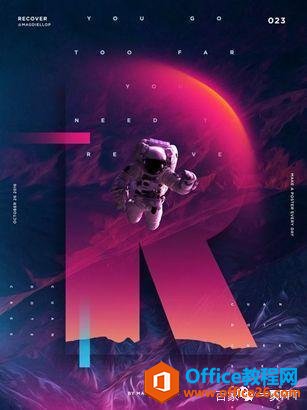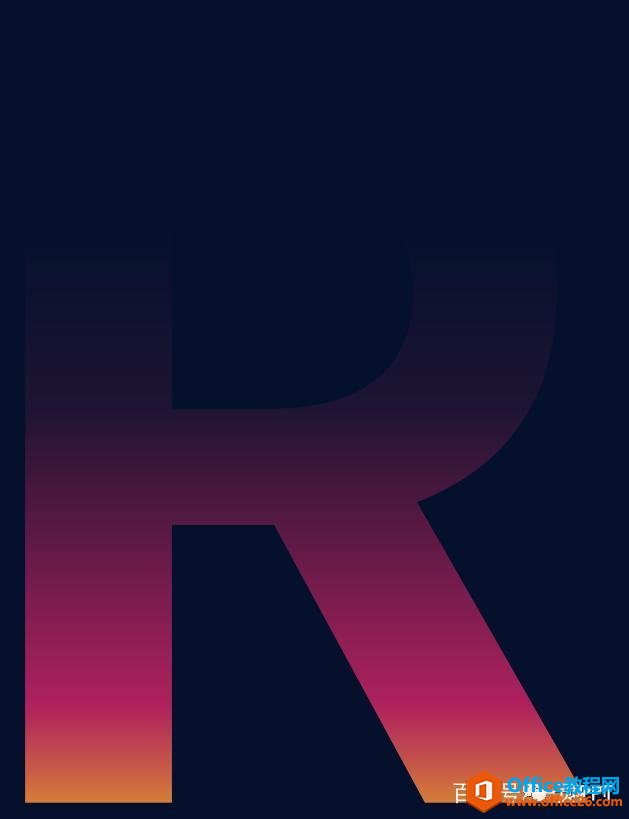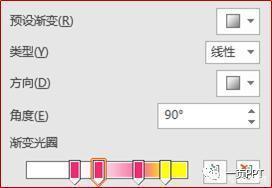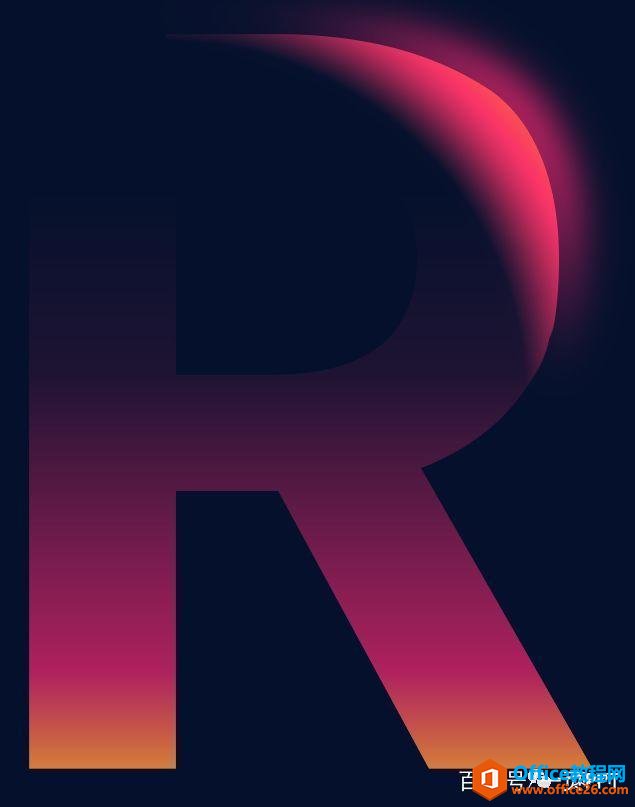-
PPT发光效果的使用 实例教程
-
发光效果和阴影效果在一定程度上可以互补使用,我们以下面这张海报中的“R”为例,来看发光效果的使用:

老样子,拆解这个“R”。
R的透明效果是中心透明,上下两端透明方面是上面透明程度深,下方透明程度浅。
拆解完成之后,我们来看具体操作。
首先我们来设置素材,调整颜色和透明度。

这个过程比较复杂,在取色的时候建议大家放大图片,选择颜色较深的地方取色,尽量与原海报保持一致。
之所以,设置了上面几乎全部透明,时候因为后面我们是要加特效的~有重叠的地方。下面是渐变色调整的标签:

上方透明度为100%下方设置的黄色右侧空白是颜色缓冲区域。可以根据自身情况来调整。
当然,如果你的PPT有自己的主题色。可以根据你的主题色来设置。这里我们以海报为准。
然后,我们来设置发光效果:

如果发光效果不满足的话,可以改用阴影,把阴影颜色改变,再调整具体参数。
我们来看一下成像效果:

如果后面再添上背景,整个画面充实起来,大家会发现,PPT竟然可以这么强大。
不过PPT不可能达到原封不动的效果,因为PPT和PS在功能上还是有差别的。
需要说的是,这张海报是这次提供的海报里,最难的一张,倒不是因为技术,而是很多地方都需要耐心微调。
本文摘自:https://www.office26.com/powerpoint/powerpoint_7440.html,感谢原作者!
© 版权声明
文章版权归作者所有,未经允许请勿转载。
THE END