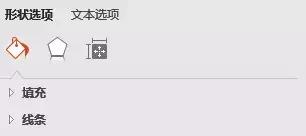-
从零开始 手把手教学PPT—侧边栏功能教程
-
内容主要有以下几个部分:“设置形状(图片)格式”,“选择窗格”,“动画窗格”。
以上所提到的三个侧边栏,包括形状选项,图片选项,设置效果,调整图片参数等等。
“设置形状格式”分为两部分,一部分是“形状选项”另一部分就是“文本选项”。顾名思义前者是调整形状的各项参数,后者是调整文本的各项参数。

形状选项
分为三个小部分:填充与线条,效果,大小与属性。
这三部分我们并不能详细展开讲,因为如果展开讲能写几千字,我们就简单说一下功能和作用。很多功能是要大家打开PPT才能体会到的。
填充与线条:填充就是在绘制的图形里填充各种颜色、纹理和图片。并且可以调整透明度,渐变色等等。

线条即形状的边框,可调整的范围相对比较小。可以调整透明度,颜色,渐变色,粗细,虚实等等

效果:效果包括了添加各种装饰,有阴影,映像,发光,柔化边缘,三维格式,三维旋转等。
下面我们通过图片来对比一下每一个效果在原图形基础上有什么改变。(左侧是原图,中间是效果,右侧是相关参数)
阴影

映像

发光

柔化边缘

三维格式 & 三维旋转部分,数值比较多且效果不明显,就简单描述一下,三维格式是使图形出现立体效果。三维旋转是在原来平面旋转的基础上增加了立体旋转的方式。
小结:这些效果是可以叠加的,用的最多的是阴影。能够给图形增加立体感,让整个页面更有层次性。
大小与属性部分包括“大小”“位置”“文本框”以及“可选文字”。这些功能在“格式”选项卡上的功能区都能找到。就不再赘述。
文本选项
这部分和前面介绍的大致相似,就不过多描述,免得增加学习成本。简单说就是把本来在图形上的效果放到文字上。

“设置图片格式”与“设置形状格式”基本相同,需要说的就一个选项——“图片”,是比“设置形状格式”多的一个选项,能够进行一些简单的图片调整。
包括以下参数:

这些参数能够在一定程度上拯救插入图片,但是也只是在一定程度上,如果找的是暗色的高糊图,PPT之神也救不了。只能等死。
这是一个功能简单但是很强大的侧边栏。它的作用就是一个听起来高大上的概念——“图层”。(选择窗格快捷键:Alt +F10)
我们来看一下:

最上方的也就是最顶层的图层,最下方的是最底层。层级由上到下依次降低。
我们在做PPT的时候,经常会遇到一种情况——上层的图片盖住了下方的字,想直接调整又不想移动图片,怎么办,就用这个办法,直接把图层向上移动一层。
或者是,把右侧的小眼睛关起来,就可以隐藏图片,调整好之后再打开就行。
看一下动图演示:

很简单,但是很实用。
动画窗格的作用和选择窗格类似,但是功能更多。

前后顺序表示动画出现的时间不同。最前面的最先出现,最后面的,最后出现,从前到后出现顺序依次递减。
在侧边栏动画上双击能显示更多选项:

如果是文字动画,功能会更多。这部分配合动画操作使用,能够做出AE级别的动画。

侧边栏讲完,基本上,我们的基础教程系列也就讲完了。大家还记得之前讲的东西吗?如果你是小白,而又仔细看了这个系列的教程。恭喜你,你已经基本掌握了PPT的功能。
本文摘自:https://www.office26.com/powerpoint/powerpoint_7455.html,感谢原作者!