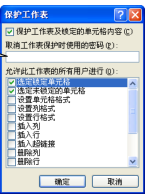-
excel 工作表如何进行保护加密
-
在Excel 中保护工作簿只能防止工作簿的结构和窗口不被编辑修改,要使Excel工作表中的数据不被别人修改,还需对相关的Excel工作表进行保护加密,方法如下。
步骤 1 切换到要进行保护的工作表,然后单击“审阅”选项卡上“更改”组中的“保护工作表”按钮,打开“保护工作表”对话框,如图1所示。

图1
步骤 2 在“取消工作表保护时使用的密码”编辑框中输入密码;在“允许此工作表的所有用户进行”列表框中选择允许操作的选项,然后单击“确定”按钮,并在随后打开的对话框中输入同样的密码后单击“确定”按钮。
步骤 3 此时,工作表中的所有单元格都被保护起来,不能进行在“保护工作表”对话框中没有选择的操作。如果试图进行这些操作,系统会弹出如图2所示的提示对话框,提示用户该工作表是受保护且只读的。

图2
步骤 4 要撤销工作表的保护,只需单击“审阅”选项卡上“更改”组中的“撤销工作表保护”按钮。若设臵了密码保护,此时会打开“撤销工作表保护”对话框,输入保护时的密码,方可撤销工作表的保护。
我们还可以只对工作表中的部分单元格实施保护,而另一些部分内容则可以随时改动,方法如下。
步骤 1 在工作表中选中不需要保护的单元格区域,如图3左图所示,然后在“设臵单元格格式”对话框的“保护”选项卡中取消“锁定”复选框,如图3右图所示。

图3
步骤 2 打开“保护工作表”对话框,设臵保护密码,取消“选定锁定单元格”复选框,然后单击“确定”按钮,在打开的对话框中输入密码并确定。此时只可对先前选定的单元格区域进行编辑操作,而其他单元格则受到保护,只可以查看。
经过这两篇Excel教程的学习,我们知道了Excel加密并不只是说为了防止别人偷看我们的Excel工作表,更多的是为了保护在别人看我们的Excel工作表的时候,对数据的保护,防止别人修改我们的工作表。
本文摘自:https://www.office26.com/excel/excel_9719.html,感谢原作者