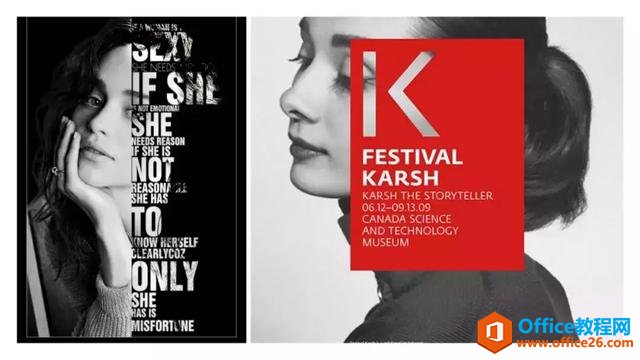-
PPT镂空字体怎么做?进阶版
-
什么是镂空字?镂空字能做出什么样的效果?
我们直接看几个示例就能够明白了。


这样的海报,其实在PPT里是非常容易实现的。老样子,一分钟get小技能绝不拖泥带水,我们现在开始:
①需要准备以下素材:文字,矩形框(也可以是其它形状),需要的图片。

②将文字置于矩形框上方,调整好位置。

③先选中矩形,再选中文字,在“格式”选项里选择右侧的“合并形状”里的“剪除”:

④然后拖到图片上,我们看一下效果:

这就是比较简单的镂空字体制作。同样的,我们可以通过这种方式制作很多效果:

这些功能在布尔运算那篇文章里详细介绍过“合并形状”选项里的每个功能具体怎么用。大家如果感兴趣可以回顾以往文章。
这个功能,可以做的事情远不止这些。我们还可以用这个功能打破次元壁。下面,我们以几个小姐姐的照片为例,看看怎么打破次元壁。

这里还用到了微立体,裁剪,抠图。微立体和裁剪之前讲过的,大家可以看看往期文章。抠图也是一个很重要的技能,能够做出很多简单但是很好看的PPT设计。
本文摘自:https://www.office26.com/powerpoint/powerpoint_7459.html,感谢原作者!
© 版权声明
文章版权归作者所有,未经允许请勿转载。
THE END