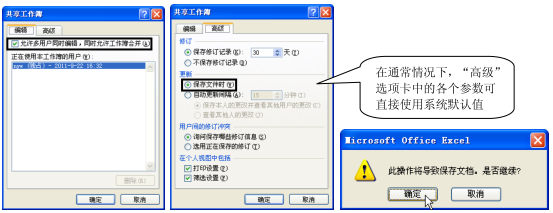-
excel 共享工作簿功能使用实例教程
-
如果需要多人同时编辑同一个个工作簿,可以使用Excel 的共享工作簿功能,将它保存到其他用户可以访问到的网络位置上,方便其他用户同时编辑、查看和修订。它能使每位参与者都可以看到其他用户输入和修改的数据,特别适用于分组性的工作。
当完成工作表的各项编辑和修订操作后,可以停止共享Excel工作簿。要设置共享工作簿,方法如下。
步骤 1 打开要设置为共享的工作簿,然后单击“审阅”选项卡上“更改”组中的“共享工作簿”按钮,打开“共享工作簿”对话框。
步骤 2 在“编辑”选项卡选中“允许多用户同时编辑,同时允许工作簿合并”复选框,如图1左图所示。
步骤 3 切换到“高级”选项卡,确保“保存文件时”单选钮处于选中状态,如图1中图所示,表示在用户保存工作簿时会更新其他用户对此工作簿进行的编辑操作。
步骤 4 单击“确定”按钮返回工作簿,此时将打开一个提示对话框,提示是否保存此操作,如图1右图所示,单击“确定”按钮完成共享工作簿的设置操作,此时可看到工作簿名称的右侧显示“共享”二字。最后将该工作簿放到网络上的共享文件夹中。

图1
要对共享工作簿进行编辑操作,方法如下。
步骤 1 在网络上找到并打开共享工作簿,然后在其中进行编辑操作。
步骤 2 当其中任何一个用户对此工作簿进行操作并保存时,会弹出如图2所示的提示对话框,提示用户工作表已用其他用户保存的更改进行了更新,并突出显示编辑过的单元格。

图2
步骤 3 单击“确定”按钮保存工作簿,此时就可以看到其他用户对工作簿所做的编辑操作。将鼠标指针移到已编辑的单元格上,此时会出现一个提示框,显示出此单元格的变化情况。
Excel 的共享工作簿后,将无法进行下列操作:合并单元格;使用条件格式;设置数据有效性;插入Excel图表、图片、对象(包括图形对象)、超链接、方案;使用分类汇总、数据透视表;设置工作簿和工作表保护等。
本文摘自:https://www.office26.com/excel/excel_9721.html,感谢原作者