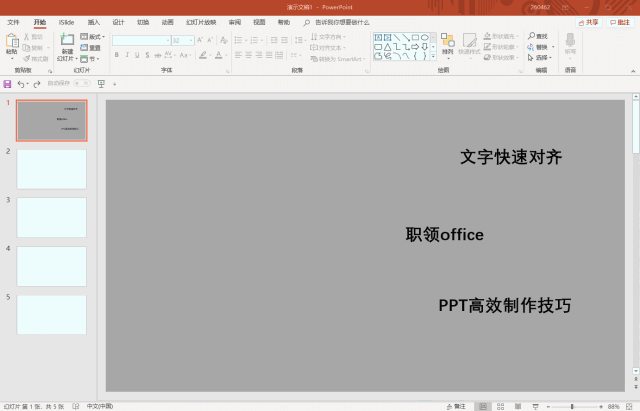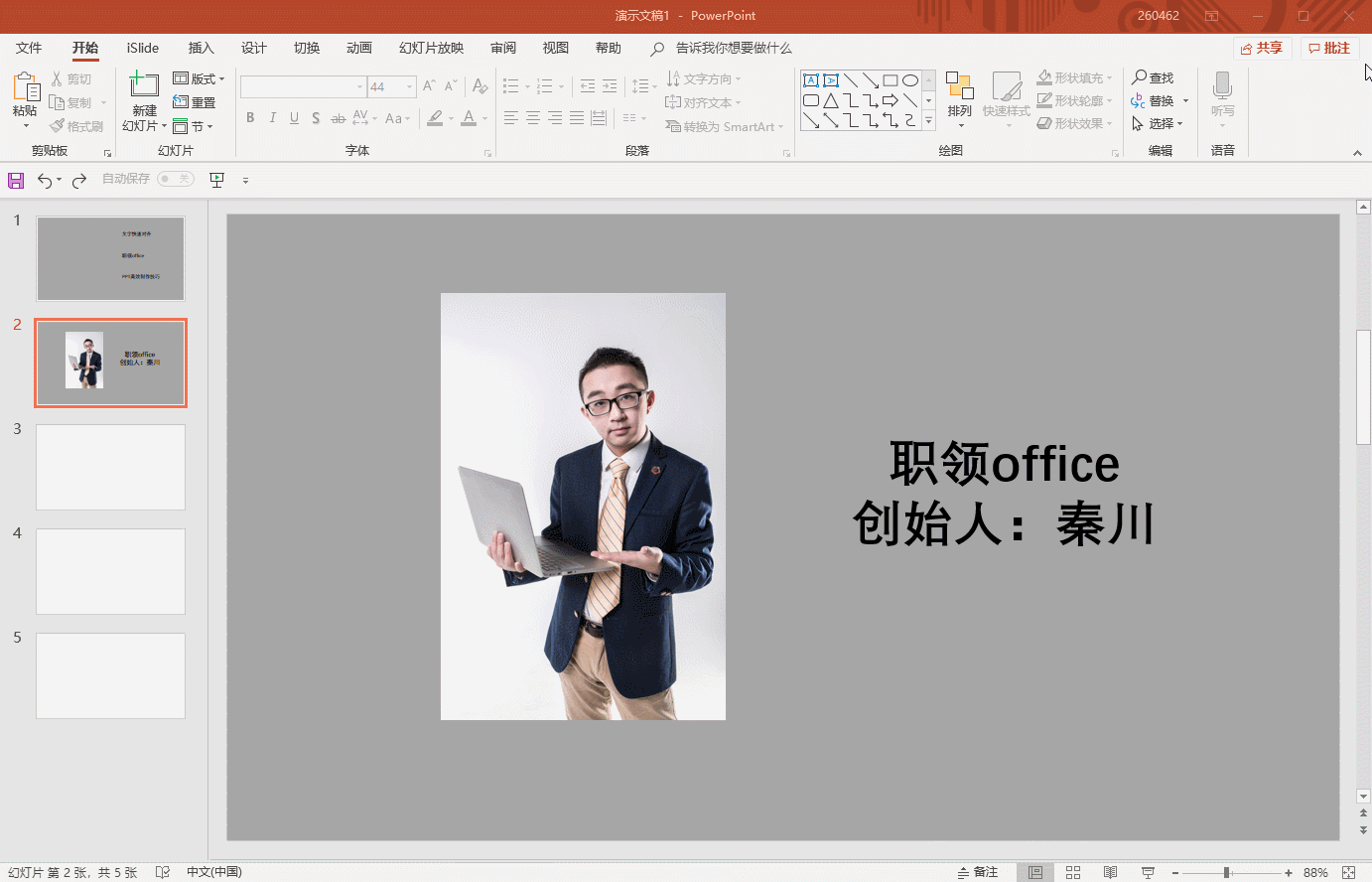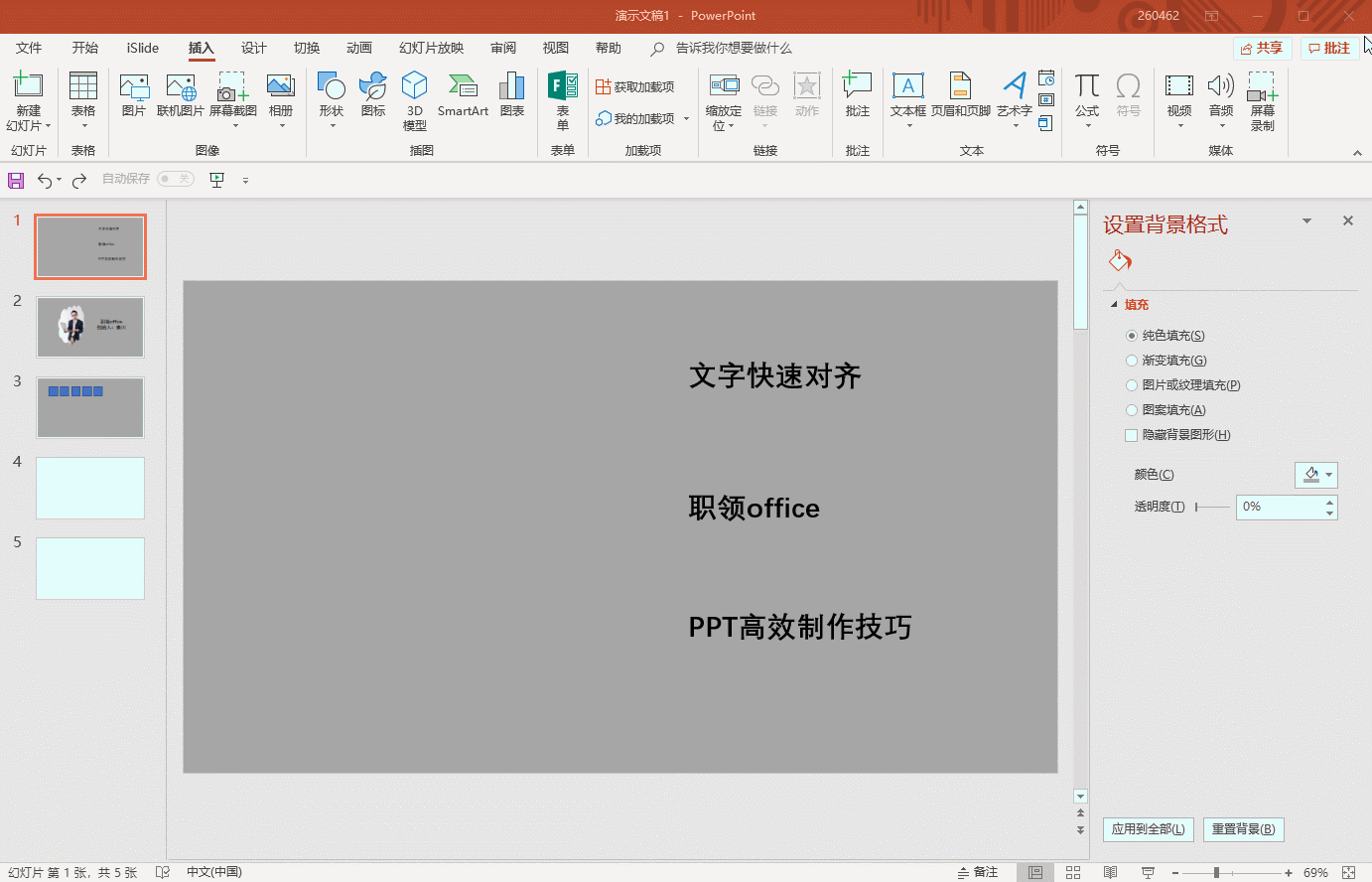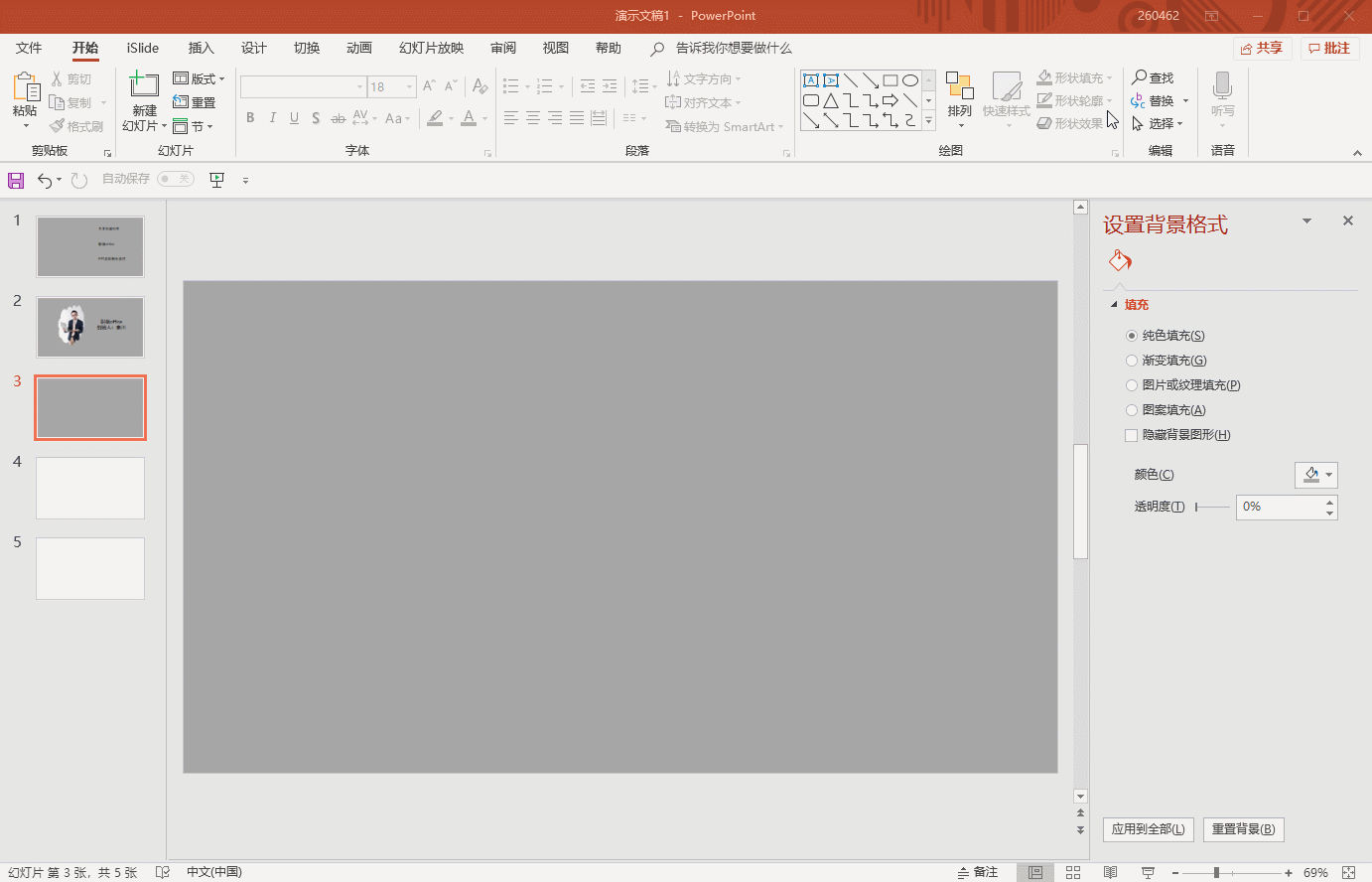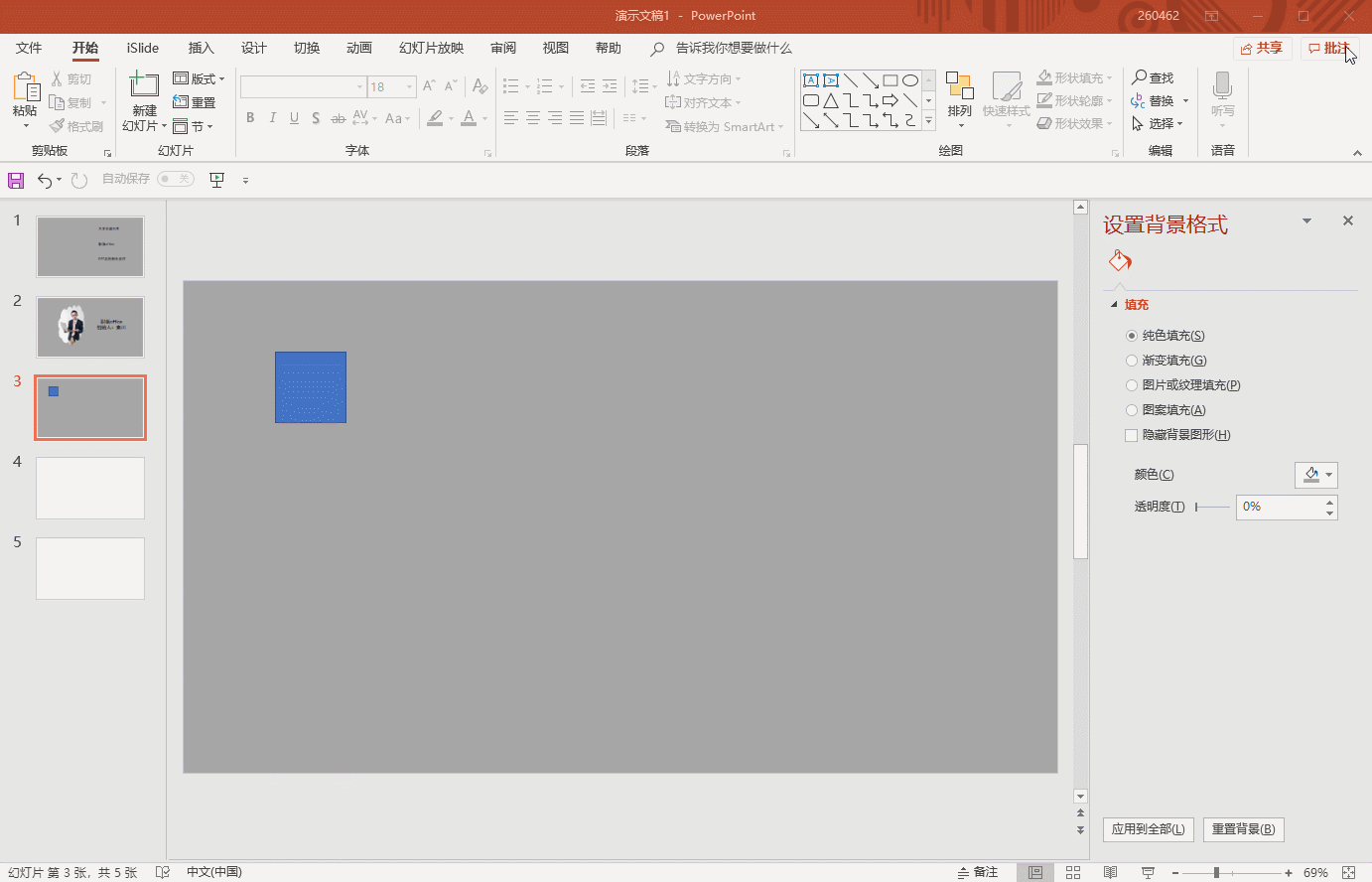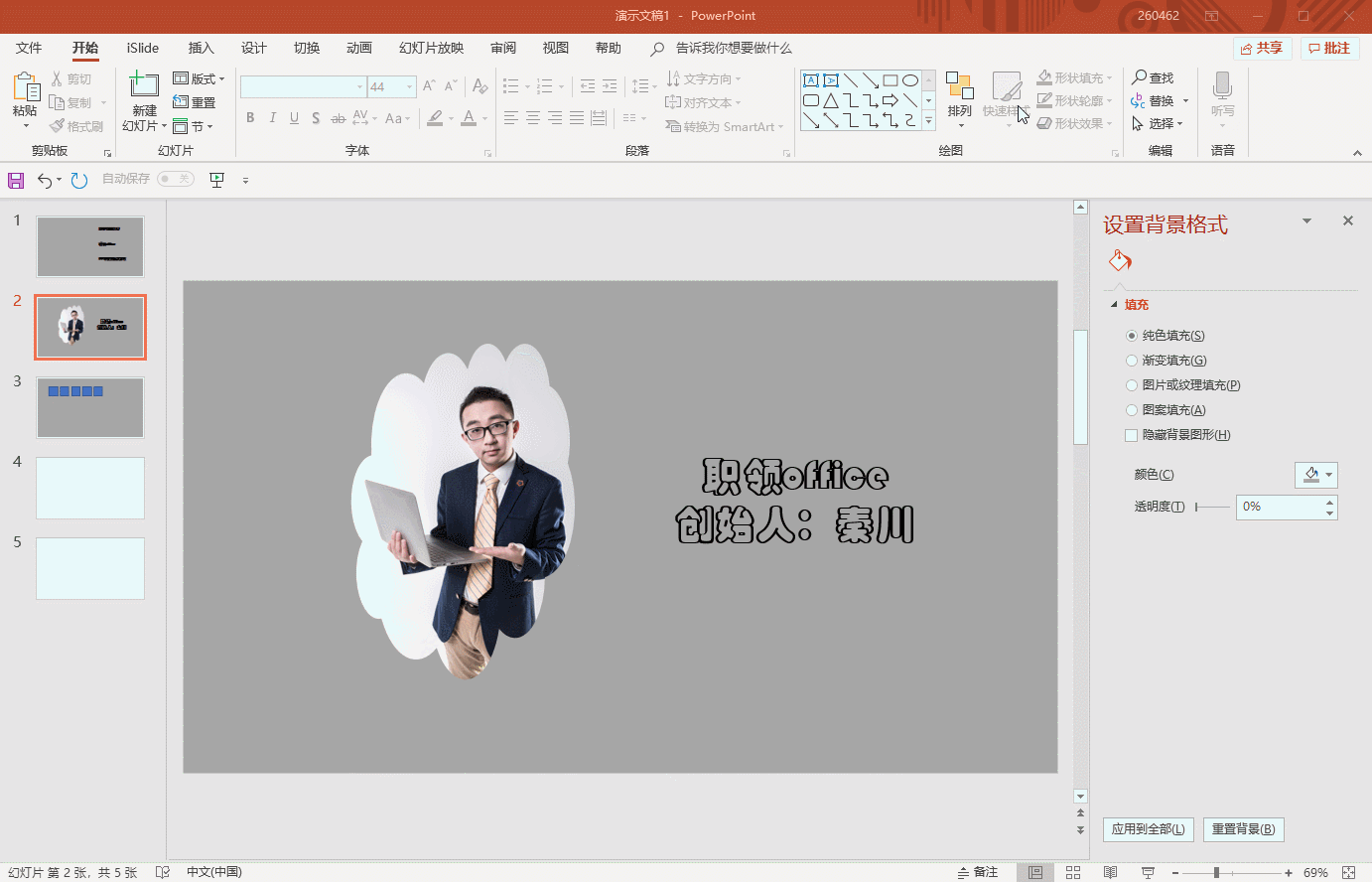-
介绍几个PPT基础快捷操作,希望对刚刚接触PPT的小白们有所帮助
-
制作PPT过程中常常会遇到需要文本框对齐,手动移动既麻烦又考验眼里,这时候就需要:
点击【格式】-【对齐】
注意:最左边的文本框将会是参考对齐线。
如下图

02
接下去是对于图片的处理,如果我们导入的照片不是在模版占位符内,那我们如何对照片进行不同形状的修改。
点击【图片工具】-【格式】-【裁剪】-【选择想要图形】
注意:要考虑好图片人、景、物的位置,毕竟不会自动调节哦!
如下图

03
如果当你已经制作完好几张PPT幻灯片,但是对整体字体的样式不满意,一个个改耗时耗力,我们可以选择批量整体修改。
点击【开始】-【替换】-【替换字体】
注意:这个功能会更改你所有的字体,杀伤力巨大,需要谨慎使用。
如下图

04
当你同时需要插入多个重复图形,并且平铺或者竖列,千万别CV后再移动。
按住键盘【Ctrl】+鼠标左键拖拽
如下图

当然还有高效率的版本,当你拖拽好一个以后直接键盘按键盘【F4】。
注意:F4其实是重复你上一个动作,千万别当作CV来用哦。
如下图

这一期的最后一个技能便是为了保护你之前努力没有白费,我们需要让PPT自动过一段时间进行保存,以防止丢失。
点击【文件】-【保存】-【保存自动恢复信息时间间隔】
注意:一般自定义设置为10分钟,如果所操作文件比较重要,可以设为5分钟,建议不要设置太短,那样会导致你的PPT很卡!
如下图

虽然都是很基础的技巧,但是没有扎实的基础,不可能练就高效率的完成率,小编会持续更新小白技巧,希望大家会喜欢,之后也会发布更系统的基础课程。
本文摘自:https://www.office26.com/powerpoint/powerpoint_7615.html,感谢原作者!
© 版权声明
文章版权归作者所有,未经允许请勿转载。
THE END