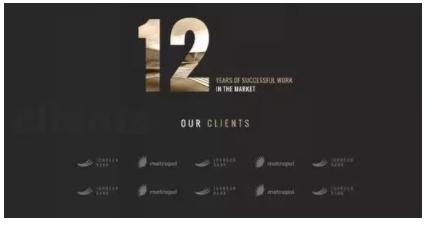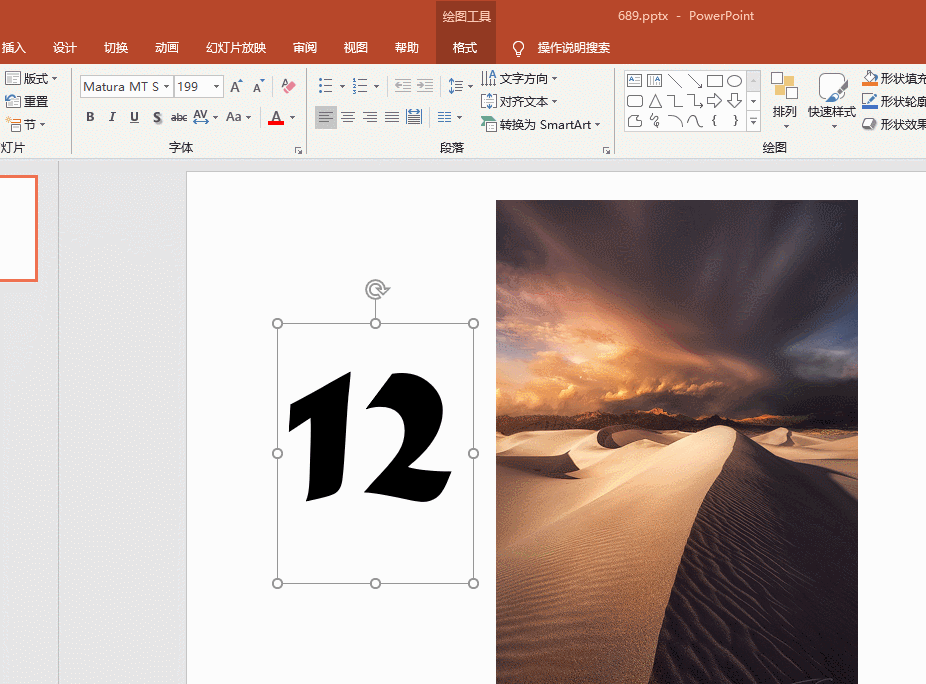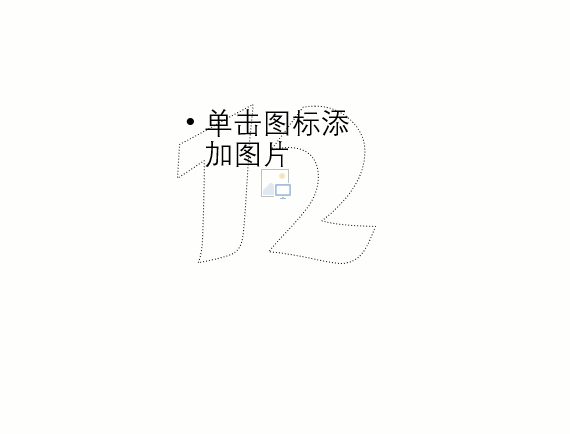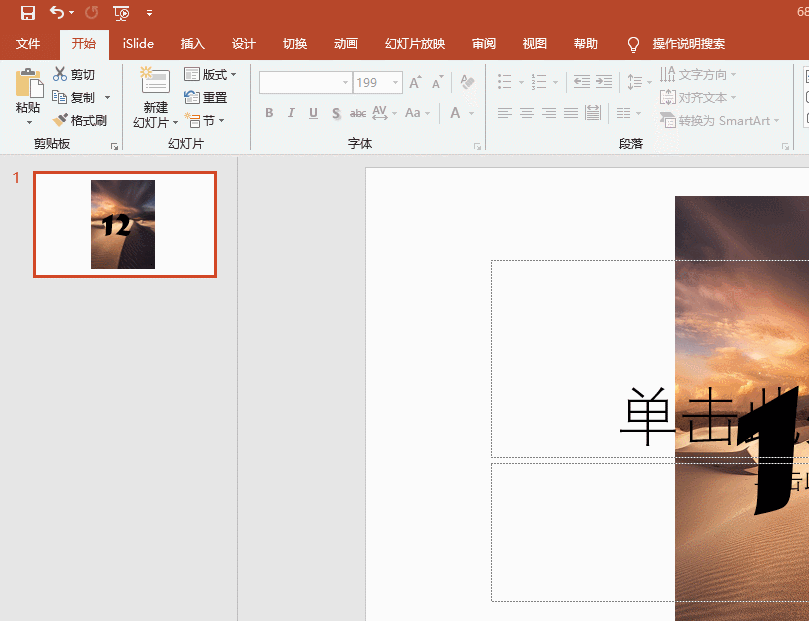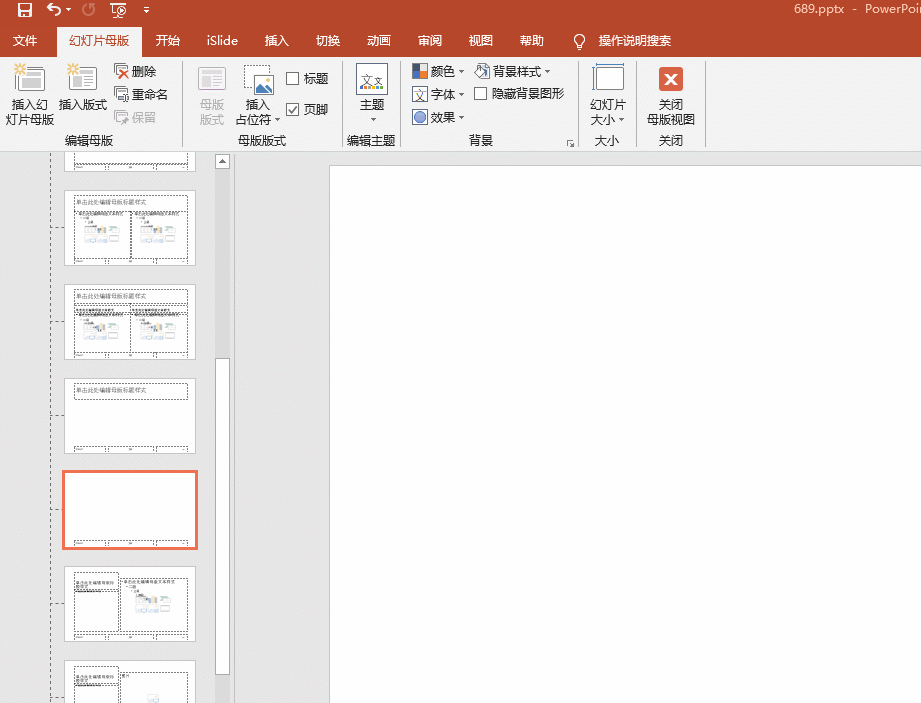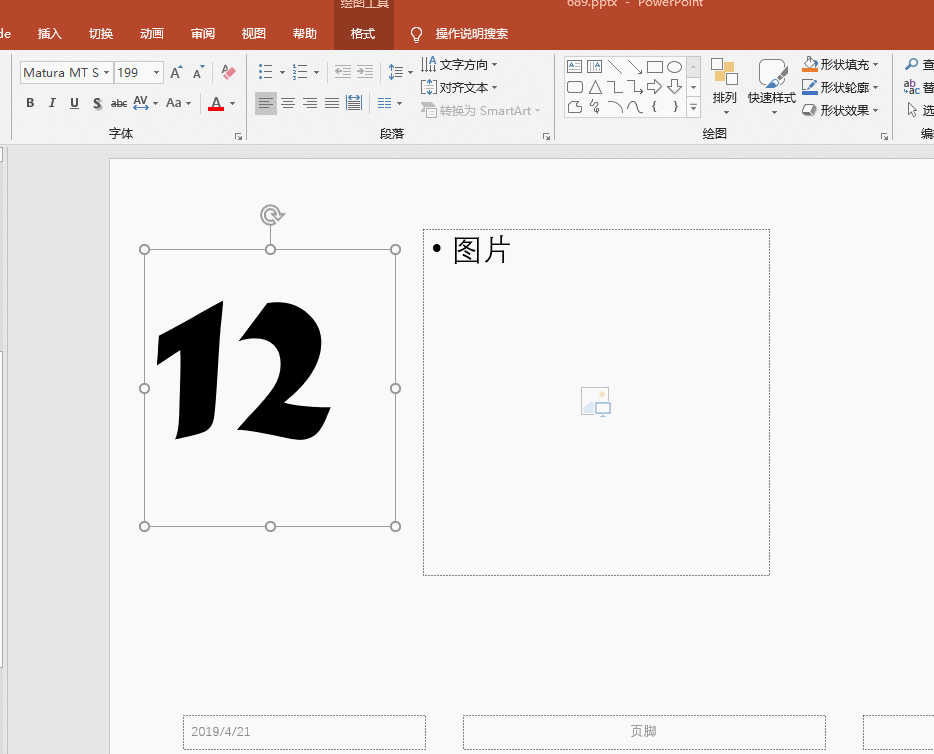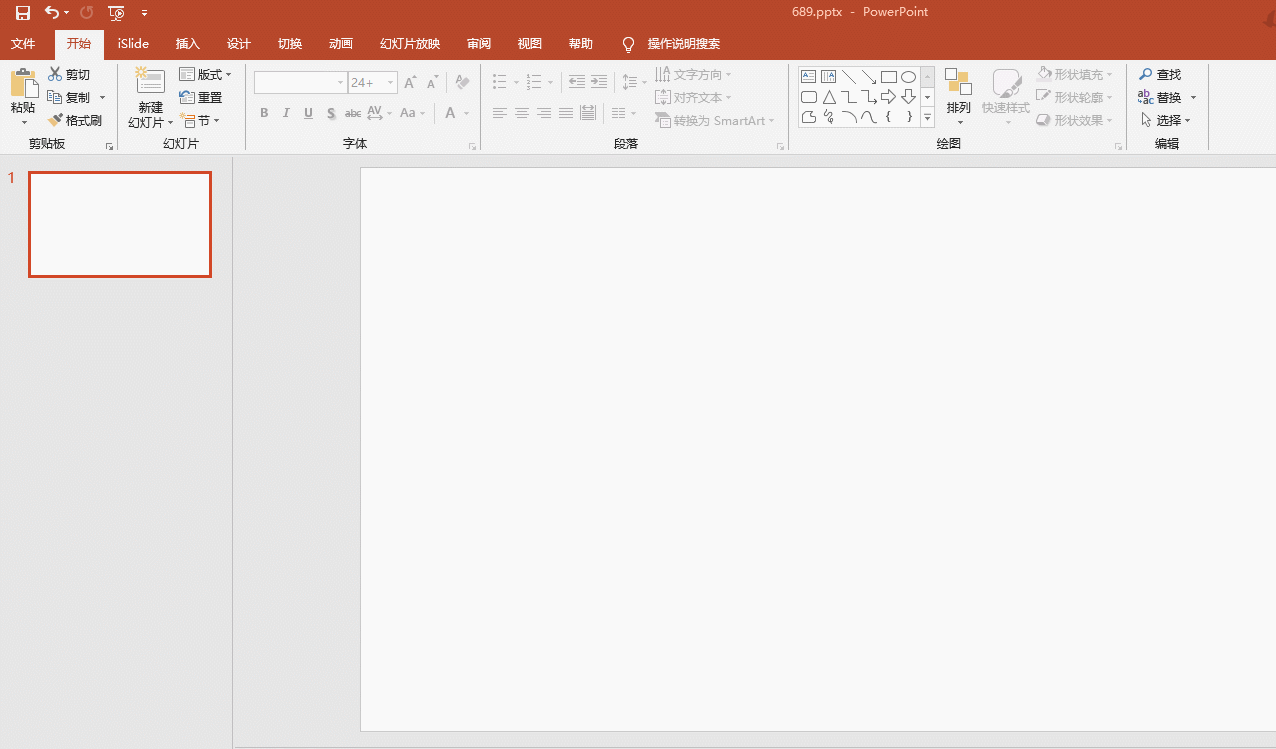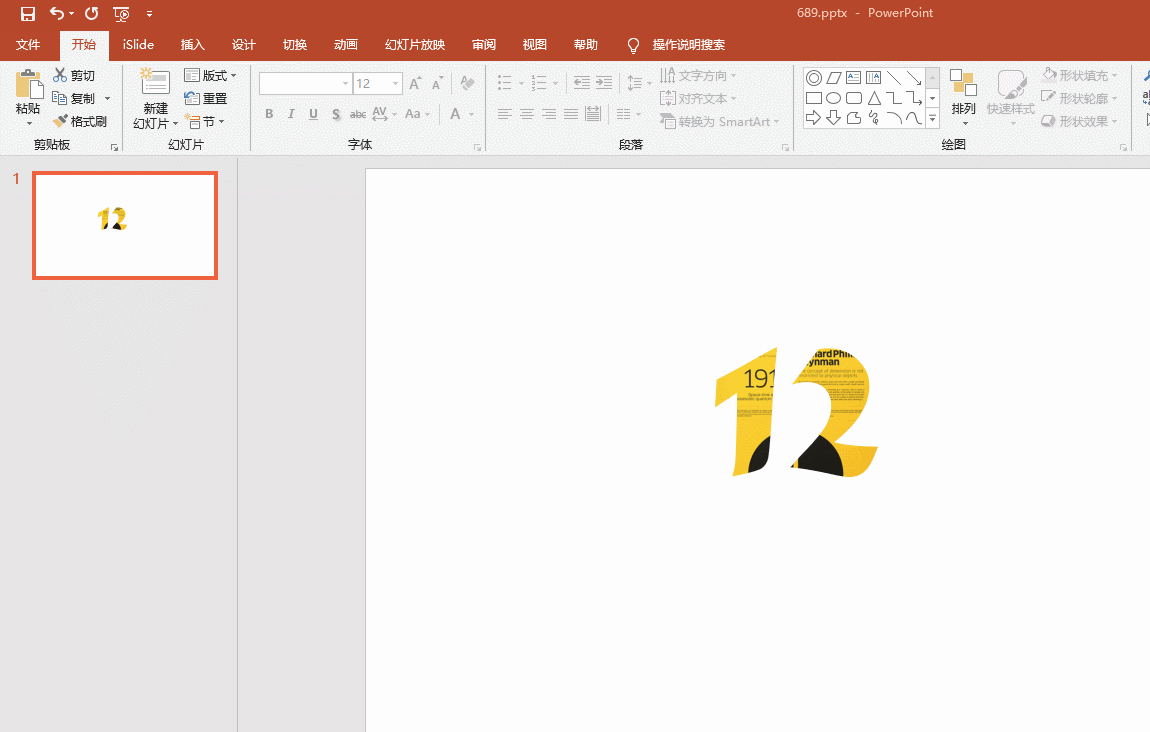-
PPT母版中的版式 图片占位符 的高级拆分功能 使用实例教程
-
PPT的设计其核心就是根据文字内容进行排版,看过PPT教程的小伙伴都理解母版版式中占位符的重要性,为图片的高效处理提供了保证。今天社群里正好有个这样的PPT问题,和大家探讨一下PPT图片占位符的高级设计玩法。

问题源于上图,12这个放大的数字,可以看出是由图片与数字拆分得到。操作方法也非常简单。不清楚小伙伴可以看下动图操作:注意是先选中图片,再选中数字,然后在绘图工具的合并形状中选择拆分功能搞定。

所以这个问题本身没什么难度,但这里牛闪君想和大家探讨的是,如何将这种设计用在PPT版式的占位符号上,这样就可以实现,只要插入一个图片就会自动得拆分成12的数字效果。效果如动图所示,这种版式是不是很方便,只需要插入任意图片就会自动拆分成12的效果,而且支持图片的位置调整。

这是如何做到的呢?用到PPT母版中的版式图片占位符的高级拆分功能,方法如下:首先从视图-幻灯片母版进入,然后选择一个空白版式。

然后插入一个图片占位和数字文本框12。如下动图操作:

最后还是利用拆分功能对图片占位符进行拆分。动图如下:

创建成功后,就可以在PPT版式中加载之前创建好的版式,直接插入图片即可。从而大大提高PPT制作的效率。

如果您对PPT版式的图片占位符的拆分理解的比较深,可以设置各种创意的图片表达方法。例如弄成平行四边形或圆环等等。

是不是创意无限呢?赶紧学起来吧!
本文摘自:https://www.office26.com/powerpoint/powerpoint_7795.html,感谢原作者!
© 版权声明
文章版权归作者所有,未经允许请勿转载。
THE END