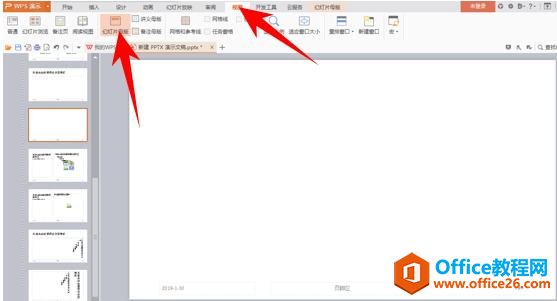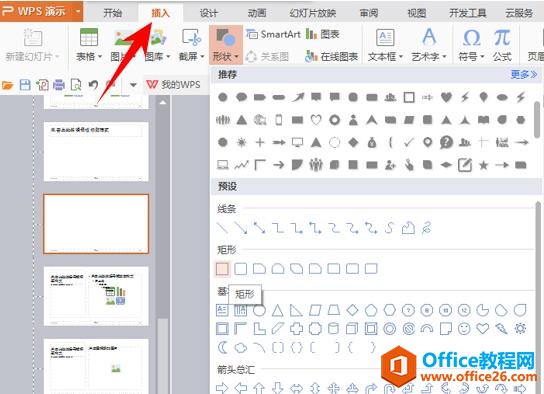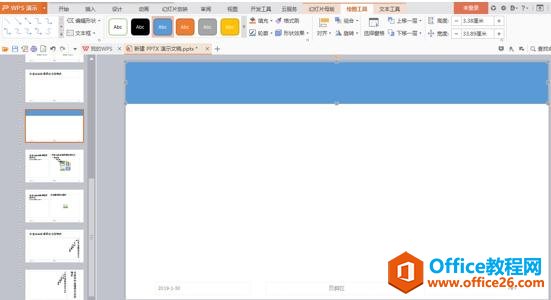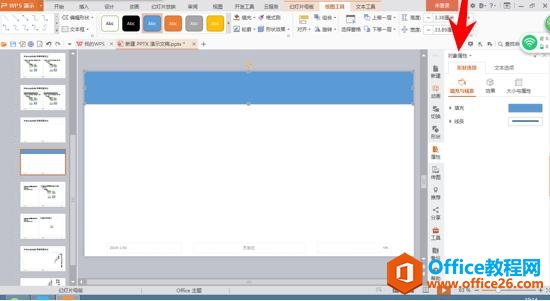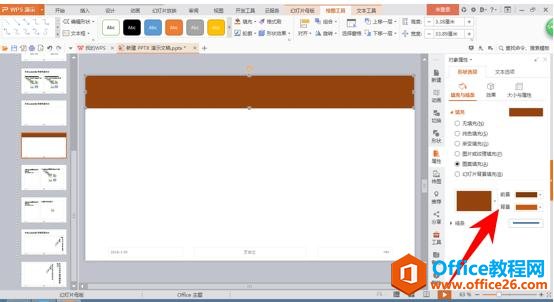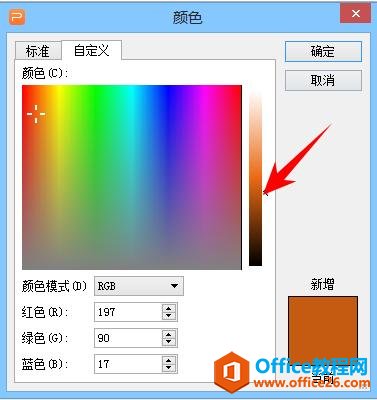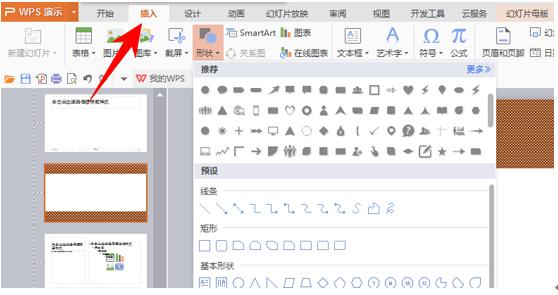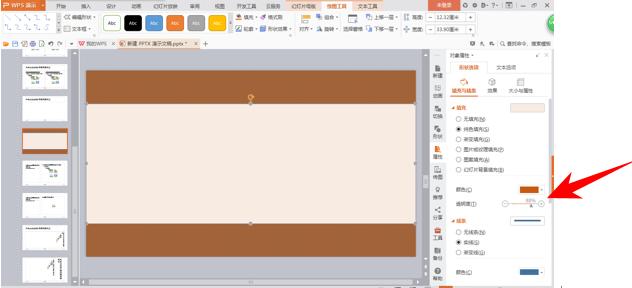-
WPS PPT如何利用图形快速打造幻灯片
-
我们每次制作幻灯片都需要重新制作么?当然不必,今天我们就来教大家如何利用图形快速打造幻灯片模版,让我们一起来学习一下具体怎么操作吧。

单击工具栏视图-幻灯片母板,清空。

此时在清空后的母板内插入一个矩形,单击工具栏插入-形状,选择矩形。

插入后如图所示

双击插入的矩形,在对象属性-填充与线条-图案填充-菱形

前景颜色,可以找个深一点的颜色。背景颜色设置刚填过的颜色。再次点开背景颜色-更多颜色,弹出颜色对话框,右边的小三角向上推到合适位置,把颜色调浅。线条设置无线条颜色。



按住Ctrl将上方矩形拖到下面就可以复制。在中间再次插入矩形。

双击矩形进行颜色填充,填充完毕后觉得颜色过深可以调整透明度。

最终模版就做好啦,效果如图所示。

本文摘自:https://www.office26.com/powerpoint/powerpoint_8190.html,感谢原作者!
© 版权声明
文章版权归作者所有,未经允许请勿转载。
THE END