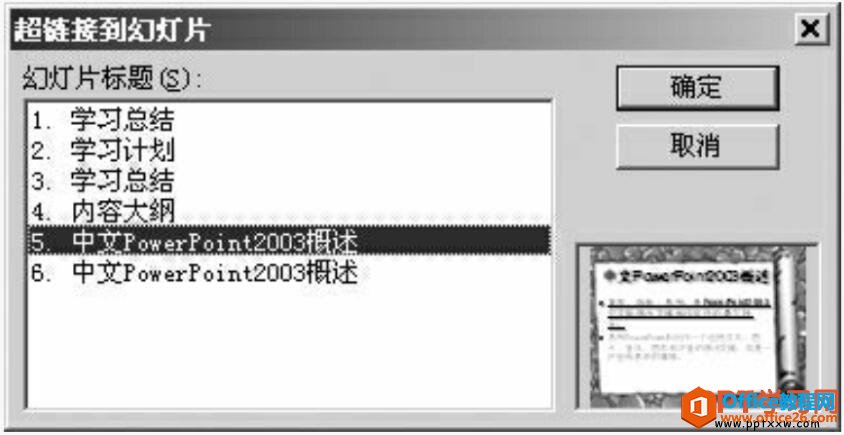-
PPT 如何利用动作按钮创建超级链接
-
PowerPoint制作的演示文稿,默认情况下,是按幻灯片的次序逐一播放。但是,也可以使用PowerPoint提供的超级链接功能,改变幻灯片放映的次序,实现交互式的播放。下面我们通过实例介绍如何使用ppt动作按钮创建超级链接。在幻灯片放映过程中,要求在第二张幻灯片中用鼠标单击动作按钮时,跳转到第五张幻灯片中。其具体操作步骤如下:
1、在幻灯片视图中,显示演示文稿的第二张幻灯片。
2、选择“幻灯片放映”→“动作按钮”命令,弹出“动作按钮”子菜单,单击“自定义”图标。此时,鼠标指针将变成“十”字形状。
3、在当前幻灯片的左下角按下鼠标左键并拖动,当图标的尺寸大小合适时,松开鼠标,弹出“动作设置”对话框。
4、在“单击鼠标”选项卡中,选中“超链接到”单选按钮,单击“超链接到”框的下三角按钮,弹出链接目标列表。在下拉列表中选择“幻灯片”,弹出“超链接到幻灯片”对话框,在“幻灯片标题”框中选择序号为5的幻灯片,如图1所示。

图1
5、设置完后,单击“确定”按钮。最终,创建的超级链接幻灯片如图2所示。它的右下角有一个自定义按钮。

图2
6、单击视图切换工具栏中的“幻灯片放映”按钮,在幻灯片放映视图中用鼠标指向创建超级链接的“自定义”按钮,当鼠标指针变成手的形状时,单击该按钮,即可跳转到第五张幻灯片中。
在ppt中创建超链接主要是在整个幻灯片中实现跳转的,可以从前跳转到后面,也可以从后面跳转到前的幻灯片。
本文摘自:https://www.office26.com/powerpoint/powerpoint_8441.html,感谢原作者!
© 版权声明
文章版权归作者所有,未经允许请勿转载。
THE END