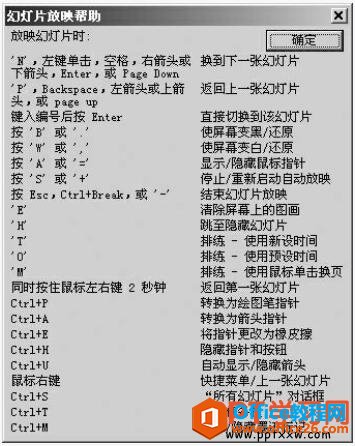-
如何设置PPT幻灯片的放映
-
当我们做完演示文稿的全部幻灯片以后,下一步是如何进行ppt幻灯片的放映和展示。今天我们给大家介绍如何设置ppt2003幻灯片的放映。
1、进入ppt幻灯片放映视图
进入幻灯片放映视图有如下几种方法:
●单击视图切换工具栏中的“幻灯片放映”按钮。
●选择“幻灯片放映”→“观看放映”命令。
●按键盘上的“F5”键。
2、播放幻灯片
当进入幻灯放映视图以后,可以采用如下几种方法播放幻灯片。
(1)每单击鼠标左键一次,向前播放一张幻灯片。
(2)按一次键盘上的↑键,向前播放一张幻灯片;按一次↓键,向后播放一张幻灯片。
(3)按键盘上的其他键播放幻灯片。例如,按→键或空格键,可以向前播放幻灯片;按←键或退格键,可以向后播放幻灯片。
要了解更多有关幻灯片放映的信息,当进入幻灯片放映视图后,按键盘上的“F1”键,弹出一个“幻灯片放映帮助”信息框,如图1所示。

图1
3、控制幻灯片的放映
1)使用快捷菜单
在幻灯片的放映过程中采用如下方法可以弹出一个快捷菜单,用快捷菜单中的命令可实现对幻灯片的控制。在播放演示文稿时,新的精巧而典雅的“幻灯片放映”工具栏,可让用户方便地进行幻灯片放映导航。此外,常用的幻灯片放映任务也被简化。在播放演示文稿期间,“幻灯片放映”工具栏令用户可方便地使用墨迹注释工具、笔和荧光笔选项及“幻灯片放映”菜单,但是工具栏并不会引起观众的注意。
●晃动一下鼠标,在屏幕左下角出现一排按钮。单击第3个按钮,将弹出一个快捷菜单,如图2所示。

图2
●在窗口内单击鼠标右键,弹出一个快捷菜单,如图3所示。

图3
2)放映特定的幻灯片
打开图3所示的控制幻灯片放映的快捷菜单以后,选择“下一张”命令,将向前播放一张幻灯片;选择“上一张”命令,将向后播放一张幻灯片。选择“定位至幻灯片”命令,将弹出其子菜单,子菜单中包含“幻灯片漫游”。根据需要选择其中的选项,例如选择“幻灯片漫游”项,弹出如图4所示的“幻灯片漫游”菜单。在其中显示出当前演示文稿中的全部幻灯片,选中任意一张幻灯片,单击,则开始放映所选中的幻灯片。

图4
其实ppt2003幻灯片的放映大家都会,只是在幻灯片放映的时候还有很多的小技巧,大家如何掌握了这些小技巧以后,放映的时候就会更加方便了。
本文摘自:https://www.office26.com/powerpoint/powerpoint_8455.html,感谢原作者!