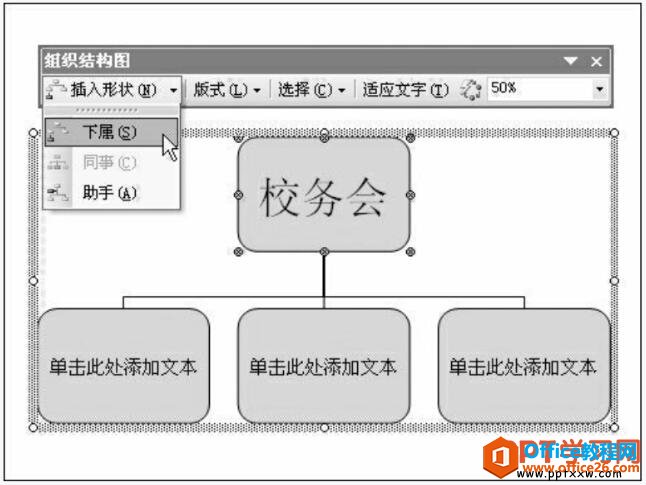-
PPT学校机构设置组织结构图
-
我们知道了在PPT中进入创建组织结构图的方法,今天我们来深入学下在ppt创建组织结构图的方法,我们来通过一个给学校的机构设置来制作一个PPT学校机构设置组织结构图。
(1)进入“组织结构图”操作窗口。
(2)在的“组织结构图”操作窗口中,用鼠标单击上面第一个图框,在该图框中出现文字光标。
(3)在图框中输入文字“校务会”。
(4)由于学校下设办公室、教务处、教学处和总务处4个中层机构,因此需要在校务会下面再增加一个图框。选中“校务会”图框,单击“组织结构图”工具栏中的“插入形状”按钮右侧的下三角形,在打开的下拉菜单中选择“下属”命令(见图1),在“校务会”框的下方增加一个图框,用同样的方法,再增加另一个图框。

图1
(5)用鼠标单击“校务会”图框下方左端的图框,输入文字“办公室”。
(6)用同样的方法在其余3个图框中分别输入文字“教务处”、“教学处”和“总务处”,效果如图2所示。

图2
(7)由于教务处下设教师科和教材科,因此需要在“教务处”图框下方制作出两个图框。将鼠标指针移到“教务处”图框上单击,在“组织结构图”工具栏中单击“插入形状”按钮的下三角形,在下拉菜单中选择“下属”命令,即可在其下方增加一个图框。用同样方法,再增加另一个下属图框。
(8)在新增的两个图框中分别输入“教材科”和“教师科”,如图3所示。

图3
(9)用同样的方法,添加学校机构中的其他机构,在各图框中输入名称,并将其字体设置为“隶书”,颜色为“红色”,效果如图4所示。

图4
我们通过上面的课程了解了在ppt2003中如何来制作一个学校的组织结构图,当然我们后面还会讲到如何来对组织结构图进行格式的设置和美化。
本文摘自:https://www.office26.com/powerpoint/powerpoint_8572.html,感谢原作者!