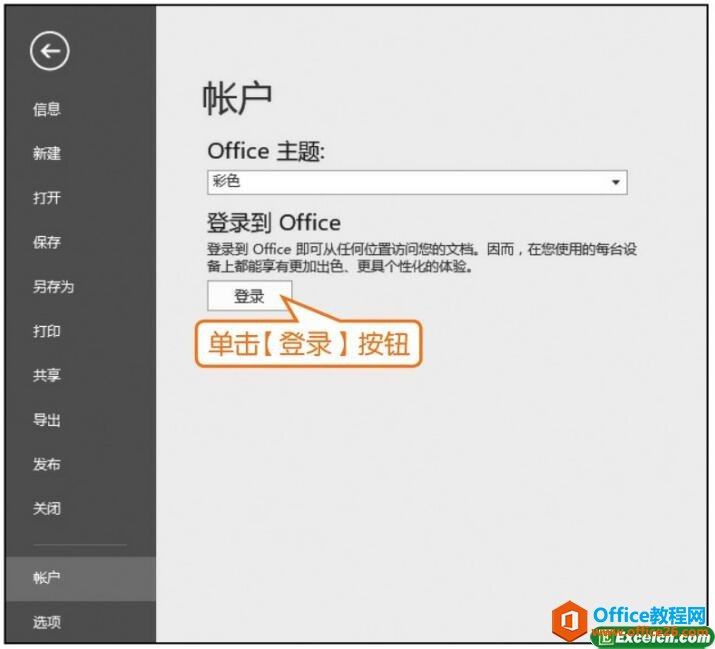-
如何在excel中使用OneDrive云存储功能,让excel表格文件在线编辑协同办公
-
了解下在excel中使用OneDrive云存储功能,让excel表格文件在线编辑协同办公。其实在excel2013的时候,微软就增加了OneDrive云存储功能,我们通过登录账户,就可以在不同的平台或设备中打开保存的文档,另外,还可以共享某个文档,并与其他人协同完成这个文档的编辑。
提示 OneDrive是微软推出的一款个人文件存储工具,也叫网盘,支持电脑端、网页版和移动端访问网盘中存储的数据,还可以借助OneDrive for Business,将用户的工作文件与其他人共享并与他们进行协作。Windows 10操作系统中集成了桌面版OneDrive,可以方便地上传、复制、粘贴、删除文件或文件夹等操作。
1、单击【文件】选项卡上的【文件】按钮,在右侧单击【登录】按钮,如下图所示。

图1
2、在弹出的【登录】对话框中,输入要用于Excel账户的电子邮件地址或手机号码,然后单击【下一步】按钮,如下图所示。如果之前没有注册Microsoft账户,检索后会显示“无法找到使用该电子邮件地址或电话号码的账户”的提示,此时单击【注册】超链接。

图2
提示 如果检索到电子邮件地址或手机号码注册过,则弹出如下【登录】对话框,在【密码】文本框中输入账号密码,单击【登录】按钮,即可登录Excel账户,如下图所示。

图3
3、在弹出的【Microsoft账户】对话框的文本框中输入对应的信息,单击【创建账户】按钮,如下图所示。

图4
4、弹出【电子邮件已发送】对话框,在文本框中输入电子邮箱中收到的安全码,单击【下一步】按钮,如下图所示。

图5
5、安全码验证无误后,即可登录Excel账户,并连接OneDrive服务,如下图所示。

图6
6、如果要添加账户头像,可以单击头像下方的【更改照片】超链接,则访问浏览器,打开【登录你的Microsoft账户】页面,在页面中输入账号和密码,单击【登录】按钮,如下图所示。

图7
7、 打开个人资料页面,单击该页面中的【更改图片】超链接,如下图所示。

图8
8、在【图片】页面,单击【浏览】按钮,选择要设置的头像图片,图片加载完后,可以拖动选择框设置图片的大小,并单击【保存】按钮进行确定,如下图所示。

图9
9、图片更改完成后,返回Excel 2016账户界面,即可看到更改后的账户头像。
以上我们通过在excel中使用OneDrive云存储功能,让excel表格文件在线编辑协同办公,这样不管我们在哪里办公,只要联网都可以随时随地编辑查看未完成的excel表格,同时还可以利用云存储实现同他人协同办公。
本文摘自:https://www.office26.com/excel/excel_10196.html,感谢原作者