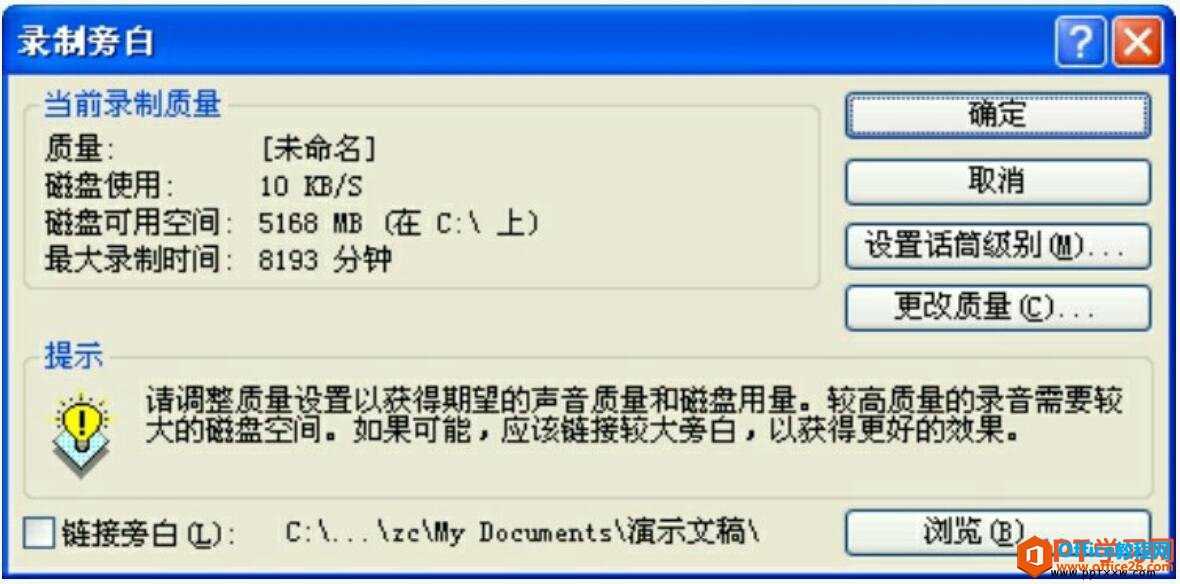-
如何在PPT幻灯片中录制声音旁白
-
声音旁白是指演讲者对演示文稿内容的语音讲解说明文件,它以“wav”格式保存。加载到幻灯片上,自动放映时可用来对当前放映的幻灯片进行解释说明,帮助观众理解掌握幻灯片内容。例如自动播放的广告宣传文稿,一般都加载了声音旁白。我们在制作幻灯片时,可以自己在PPT幻灯片中录制声音旁白。在录制声音旁白之前,需要先准备一个话筒,并将其连到主机上,同时确信自己的声卡正常工作,然后才能开始录制旁白。
1、打开相应的演示文稿,单击幻灯片放映按钮,打开“幻灯片放映”选项卡,在“设置”组中,单击【录制旁白】按钮,打开“录制旁白”对话框,如图1所示。

图1
2、在“录制旁白”对话框中显示了可用的磁盘空间以及可录制的分钟数。我们如果是首次录音,就需要对话筒进行相应设置,单击设置话筒级别按钮,并按照说明来设置话筒音量的级别,然后单击更改质量按钮按钮,设置录制声音的级别和属性。如果要作为插入对象插入旁白,请选中“链接旁白”复选框,然后单击确定按钮开始录制。
3、单击确定按钮后,随即弹出一个小对话框,询问录制旁白的起点幻灯片,我们可以根据自己的需要单击其中一个按钮,例如选择第一张幻灯片按钮,如图2所示。

图2
4、此时进入幻灯片放映状态,我们可以一边放映演示文稿,一边对着话筒讲解幻灯片内容。如要暂停旁白,就用鼠标用鼠标右键单击幻灯片,在快捷菜单中单击【暂停旁白】命令即可,如图3所示。若要继续录制旁白,则再次用鼠标右键单击幻灯片,在快捷菜单中单击【继续旁白】命令即可,如图4所示。

图3

图4
5、放映结束时,又弹出一个询问保存对话框,如图5所示。如果需要保存时间及旁白,则单击保存按钮,程序自动进入“幻灯片浏览”视图模式,并在每张幻灯片下面显示放映时间值。如果只需保存旁白,则单击不保存按钮,视图模式不变。

图5
6、旁白录制完成后,每张录制了旁白的幻灯片右下角出现一个声音图标,放映幻灯片时,声音将随之播放,如图6所示。

图6
幻灯片录制旁白之后,播放时就自动加载声音旁白并随幻灯片播放。如果要关闭声音旁白,具体操作如下:打开“幻灯片放映”选项卡,在“设置”组单击【设置幻灯片放映】按钮,打开“设置放映方式”对话框,在“放映选项”下,选中“放映时不加旁白”复选框,然后单击确定按钮,返回即可,如果需要删除幻灯片中的旁白,只需要在ppt幻灯片中,选中右下角的声音图标,按【Delete】键即可,每张幻灯片都要操作一次。
本文摘自:https://www.office26.com/powerpoint/powerpoint_8760.html,感谢原作者!