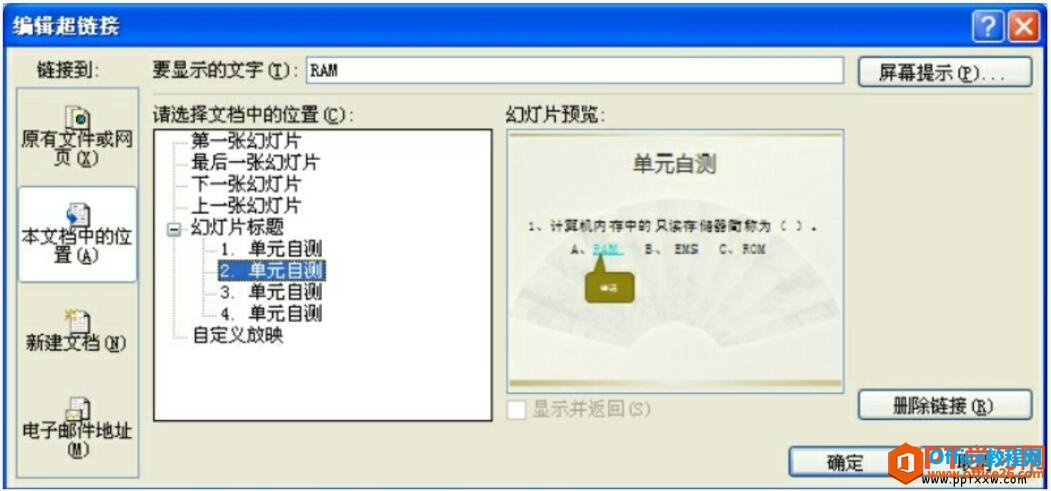-
PPT幻灯片中的超链接更改和编辑 实现教程
-
我们在PPT幻灯片中的对象被添加了超链接后,当幻灯片内容发生变化时,可以根据需要对PPT幻灯片中的超链接更改和编辑,同时还可以对幻灯片中超链接进行文本设置,例如删除下划线、更改超链接提示信息等。
一、超链接的更改
如果幻灯片的超链接设置有错误,可以使用编辑超链接的方法进行更改。
选中已经添加超链接的对象,切换到“插入”选项卡,单击“链接”组中的【超链接】按钮,打开“编辑超链接”对话框,如图1所示。此对话框的操作与“插入超链接”对话框操作基本相同。用户可以在“编辑超链接”对话框中采用添加超链接的方法更改超链接设置,设置结束单击确定按钮退出即可。

图1
二、超链接的删除
超链接的删除操作比较简单:用鼠标右键单击已经添加超链接的对象,在打开的快捷菜单中单击【取消超链接】命令即可,如图2所示。

图2
三、更改超链接文本对象颜色
如果用户不喜欢当前样式的超链接文本颜色和单击后超链接的文本颜色,可以进行更改。
单击设计按钮,打开“设计”选项卡,在“主题”组中单击【颜色】按钮,在打开的下拉菜单中单击【新建主题颜色】命令,打开“新建主题颜色”对话框,在其中的“超链接”和“已访问的超链接”两项进行颜色更改,如图3所示。更改完成单击保存按钮,退出即可。

图3
四、去掉超链接文本对象的下划线
如果想去掉超链接文本对象的下划线,可通过向幻灯片中插入一个新的文本框。在文本框中输入文字后,选中整个文本框再设置该文本框的超链接,这样就看不到链接文字的下划线了。例如将“知识测验”演示文稿的试题幻灯片内的超链接文本对象下划线去掉,效果如图4所示。

图4
五、更改超链接提示信息
1、可以在幻灯片中更改或者添加超链接提示信息,具体的操作如下:在“插入超链接”对话框中,单击【屏幕提示】按钮,打开“设置超链接屏幕提示”对话框,如图5所示。

图5
2、在“屏幕提示文字”项下的文本框中输入提示文字,然后单击确定按钮返回到“插入超链接”对话框。设置完超链接后,再单击确定按钮退出,放映效果如图6所示。

图6
关于ppt2007幻灯片超链接更改和编辑的知识点不是很多,今天总共为大家总结了5点,分别是对超链接的更改和删除、修改超链接的文本颜色和提示信息等。
本文摘自:https://www.office26.com/powerpoint/powerpoint_8762.html,感谢原作者!