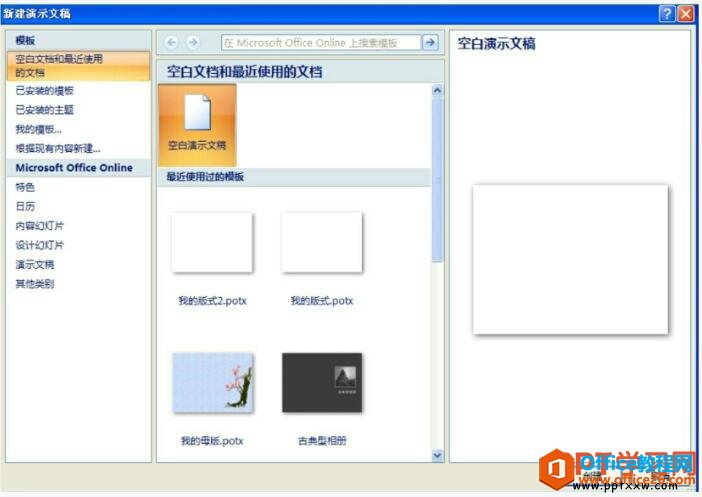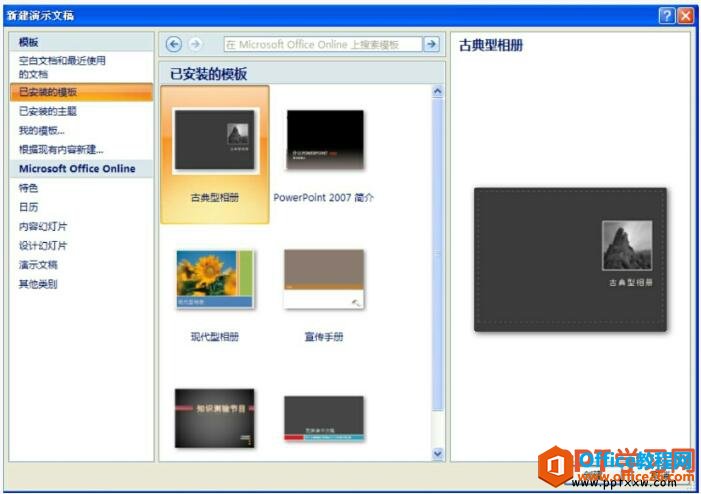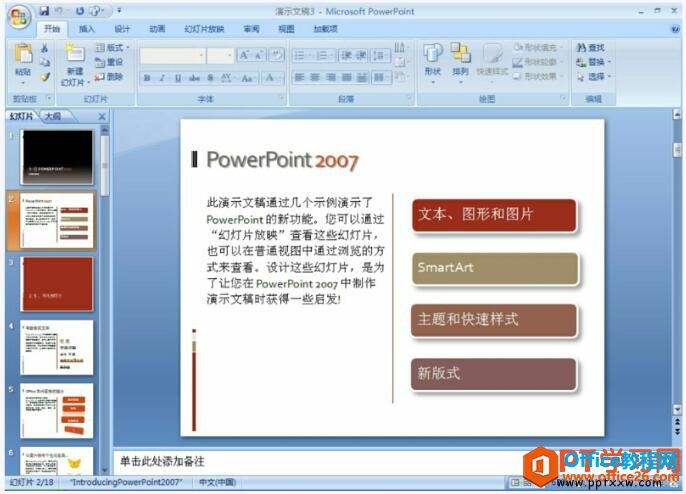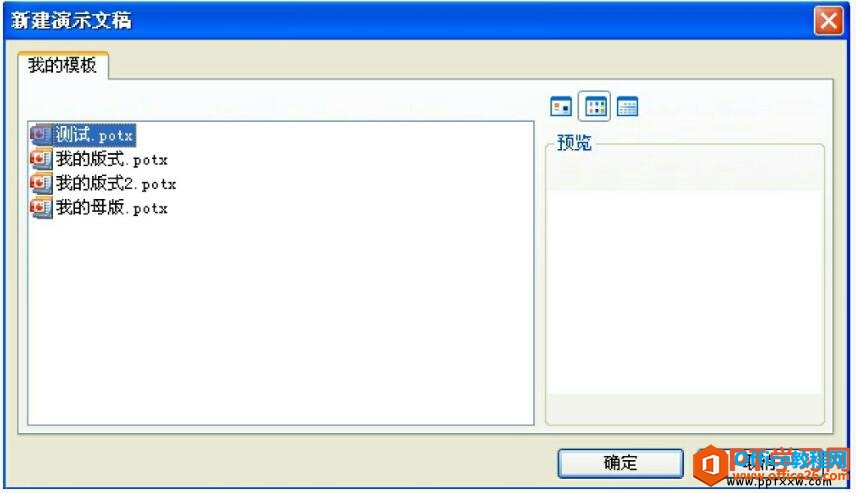-
PPT如何使用模板创建幻灯片
-
通过前面章节的学习,我们知道个性化的母版和版式最终都要保存为模板的格式,以备重复使用。同样,模板的创建是将一组母版、版式和样式都设置好的演示文稿,以特殊的格式保存而成为模板。当然被保存为模板的演示文稿,一般要具有代表性或者有比较特殊的方面,例如带有单位徽标的母版、个性化的版式、一整套课件幻灯片模式等。模板创建以后,我们就要开始使用了,PPT使用模板创建幻灯片的操作方法如下:
1、单击【Office】按钮,在打开的下拉菜单中单击【新建】命令,打开“新建演示文稿”对话框,如图1所示。

图1
2、在对话框左侧的“模板”列表中,选择相应的模板项。
● 已安装的模板:PowerPoint2007应用程序自带的内置标准模板。
● 已安装的主题:主题是一套独立的幻灯片格式方案,也是一种模板,一般是以单张的形式存在。
● 我的模板:我们自定义的模板。
● 根据现有内容新建:利用已经存在的演示文稿内容或网页文件创建新演示文稿。
● Microsoft Office Online:利用Internet搜寻在线模板。
3、单击“已安装的模板”项,在“新建演示文稿”对话框的中间部分就列出了系统自带的标准模板,如图2所示。

图2
4、选中某一模板,然后单击创建按钮,即可利用系统模板快速创建一组幻灯片。例如,选择“PowerPoint 2007简介”模板,单击创建按钮后,就创建了一组幻灯片,如图3所示。

图3
5、单击“我的模板”项,则“新建演示文稿”对话框内容转变成如图4所示。我们可以根据需要选择自己的模板,然后单击确定按钮即可利用自定义的模板创建一组幻灯片。

图4
我们在对话框的“模板”列表中,单击“Microsoft Office Online”列表下的某一项,可以在Internet网上寻找相关在线模板,找到以后可以将其下载保存。在线模板下载完后自动保存,我们可以从“我的模板”中直接调用。PowerPoint模板能快速地生成一组演示文稿。模板的使用不仅给我们带来方便,而且能提升我们工作效率。
本文摘自:https://www.office26.com/powerpoint/powerpoint_8912.html,感谢原作者!