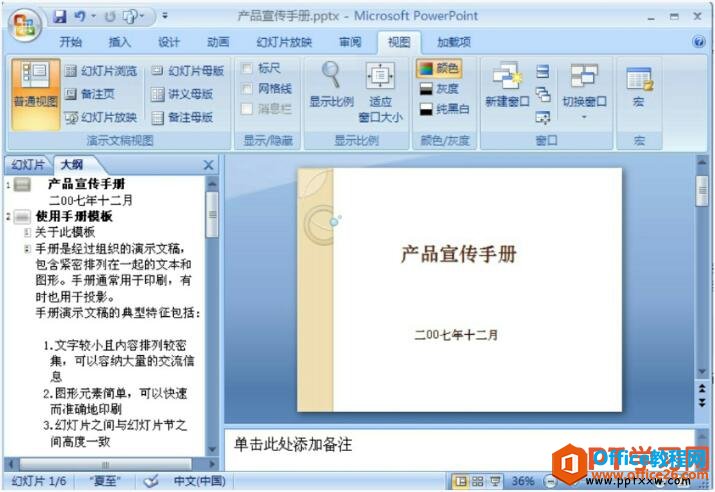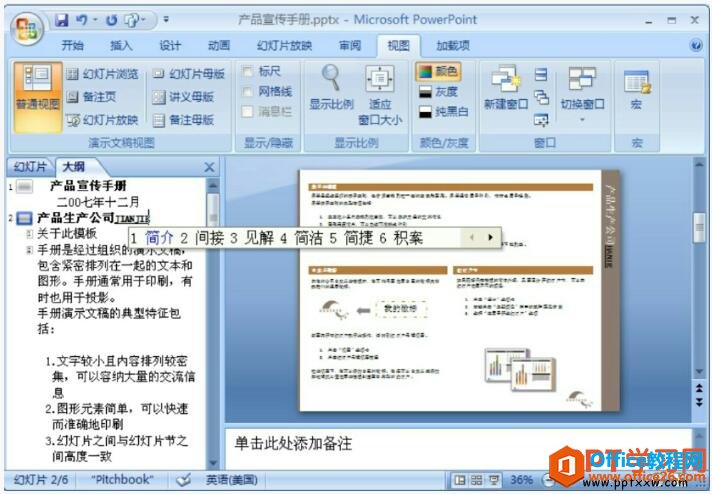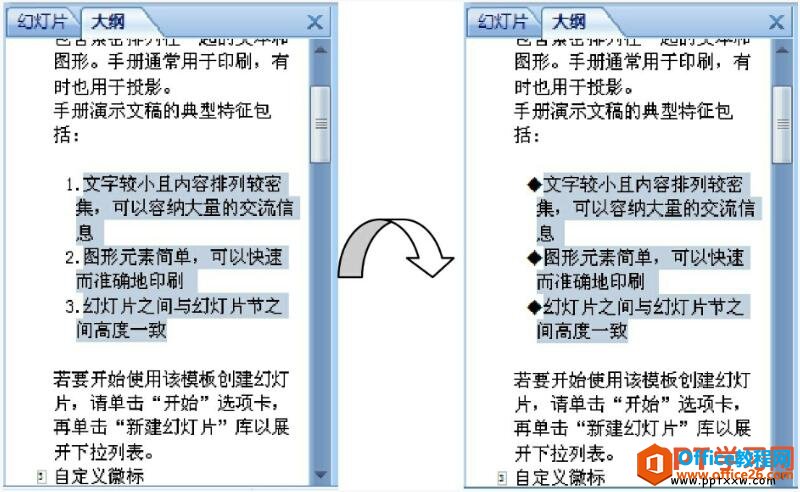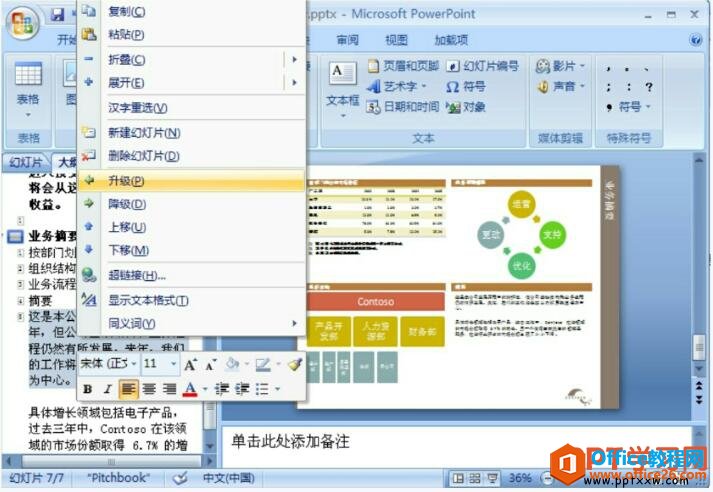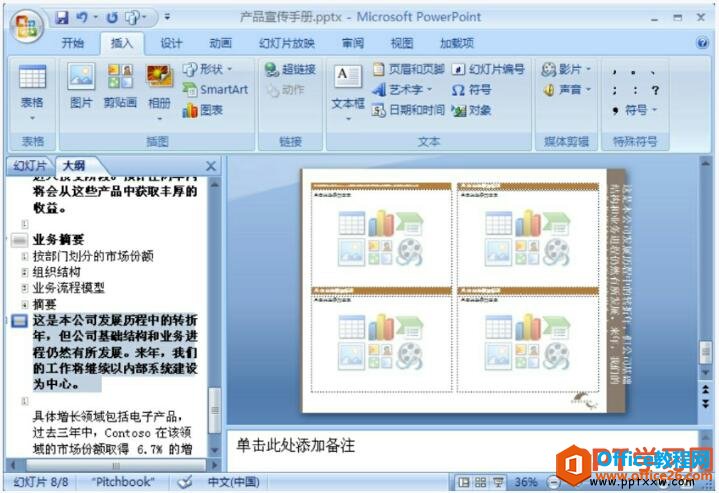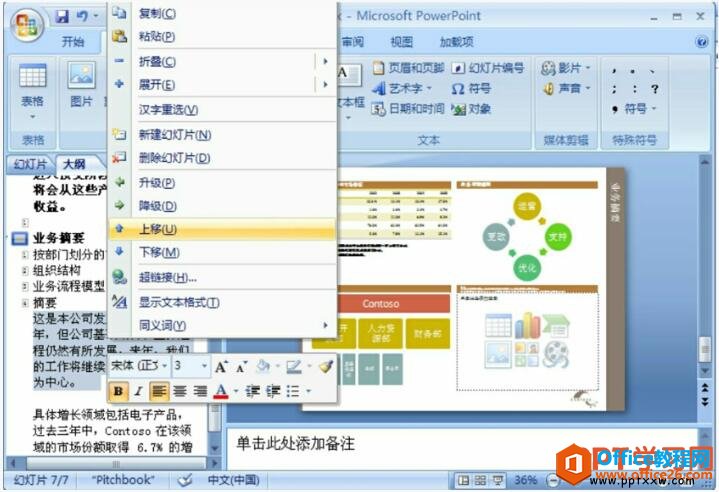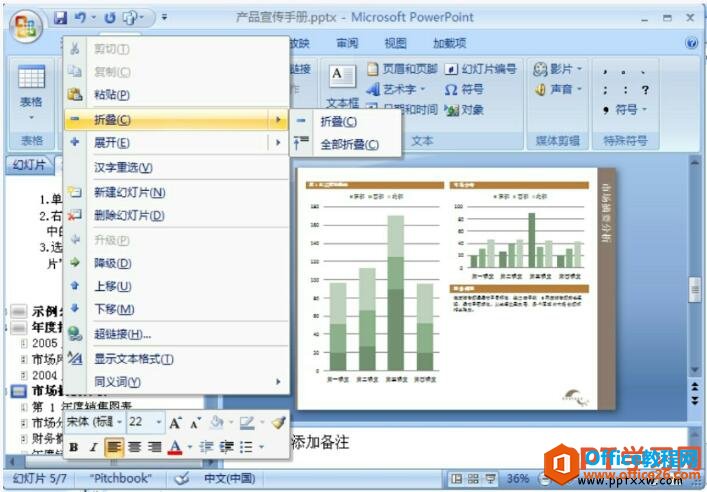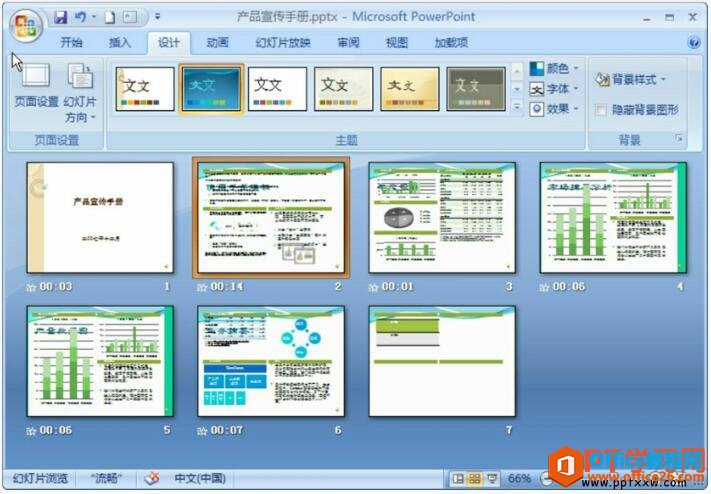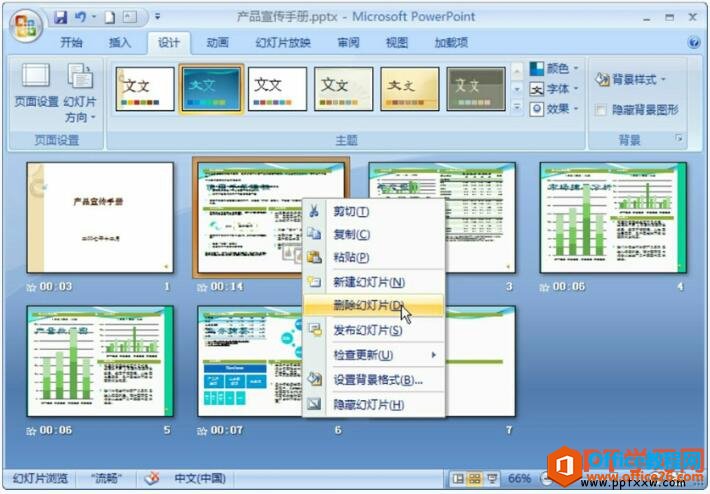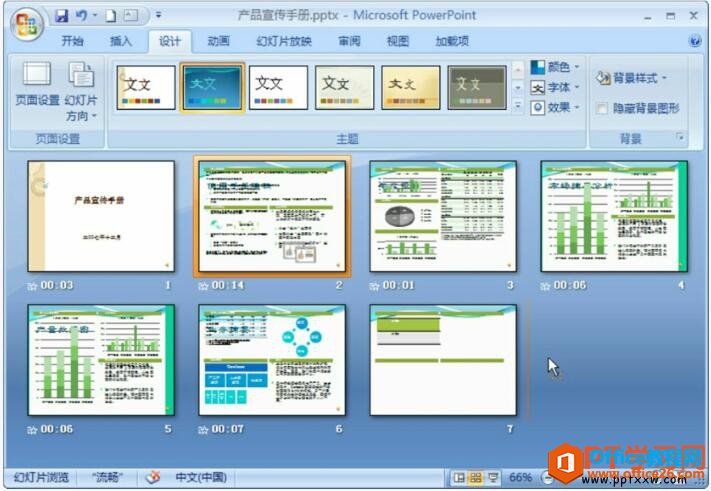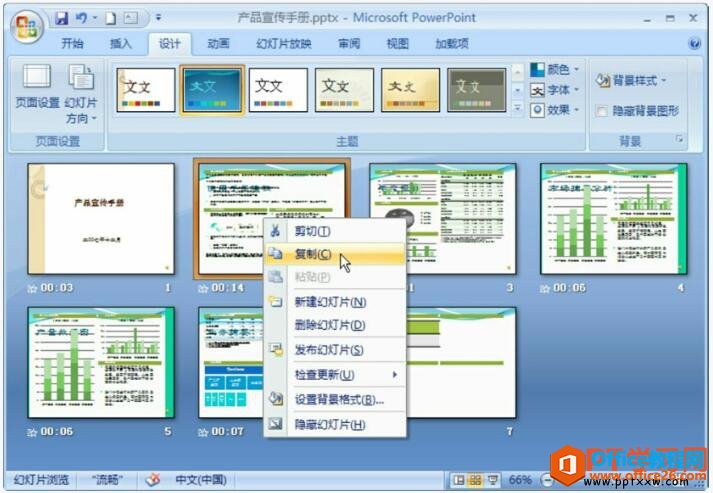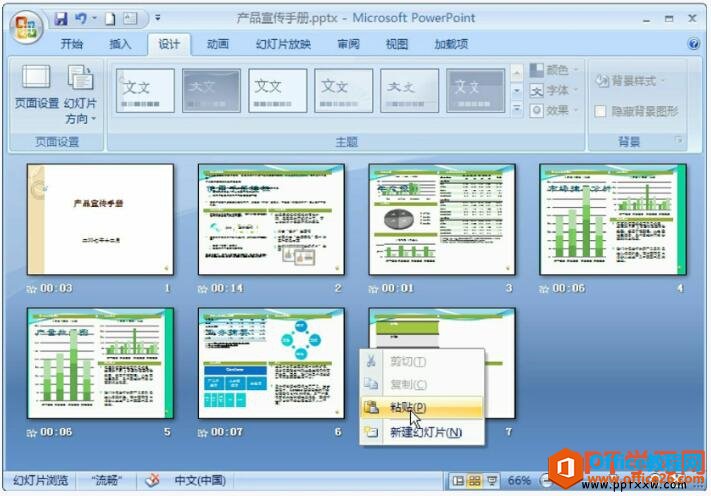-
PPT幻灯片视图模式
-
在PowerPoint应用程序中,有4种视图模式:普通视图模式、幻灯片浏览视图、备注页视图、幻灯片放映视图。每种视图模式都含有特定的工作区、工具栏、相关的按钮以及其他工具。同样,ppt幻灯片视图模式也有自己专用的场合,打开“视图”选项卡,在左侧“演示文稿视图”区域中可以看到4种演示文稿视图,如图1所示。

图1
一、使用大纲编辑文本
1、打开演示文稿,进入默认的普通视图模式,在窗口的左边单击大纲按钮,切换到普通视图下的大纲视图模式,如图2所示。

图2
2、在幻灯片的大纲视图模式下,PowerPoint将演示文稿以大纲的形式显示,即主要显示每张幻灯片的标题和主要文本。每张幻灯片的文本标题、图标和编号都显示在大纲窗格中。主要文本在幻灯片标题下缩进。图形对象在大纲视图中的幻灯片图标上只显示为小型符号。显然,利用大纲窗格可组织和开发演示文稿中的文本内容,可以输入演示文稿中的所有文本,然后重新排列项目符号、段落和幻灯片等。
3、在大纲视图下对文本的编辑变得很容易,直接进行操作就可以了。例如更改第二张幻灯片的标题文字,直接将鼠标定位到要编辑文本的地方,删除原来的文字,输入新内容即可,如图3所示。

图3
4、在大纲中可以直接更改文本内容的项目符号或者编号,例如更改第一张幻灯片中带编号的内容为带项目符号的内容,选中带编号的内容,单击“开始”选项卡中【项目符号】按钮,在打开的样式表中选择一种样式即可,结果如图4所示。

图4
二、使用大纲调整演示文稿
利用大纲视图不仅可以编辑文本内容,还可以调整幻灯片。常用的利用大纲视图进行的编辑操作有如下几种。
1、升级与降级
(1.在大纲选项卡中,选中某张幻灯片内的部分文本,用鼠标右键单击鼠标,在快捷菜单中选择“升级”项,则新添加了一张幻灯片,并且刚才选中的文字自动转到了新幻灯片中去,同时这些文本在新幻灯片中的层次级别也都得到了提升,也就是将选定的内容提升一级,如图5所示。

图5
(2.在大纲中选中部分文本升级后自动组成一张新的幻灯片,结果如图6所示。

图6
同样,在快捷菜单中单击【降级】命令,则可将选中的文本内容降低一级,自动变成其正上方文本内容的下一级内容。
2、上移和下移
(1.在大纲选项卡中选中一段文字或者某张幻灯片,用鼠标右键单击鼠标,在打开的快捷菜单中单击【上移】命令,则这段内容就移到了前面段落的上面去了,如图7所示。

图7
(2.同样,在快捷菜单中单击【下移】命令,则将选定内容下移一个段落。
3、折叠和打开
(1.在大纲选项卡中,在某张幻灯片内用鼠标右键单击鼠标,在打开的快捷菜单中选择【折叠】命令,那么这张幻灯片中除标题之外的内容都被隐藏起来了,如图8所示。单击“折叠”的子菜单中的【全部折叠】命令,可以把该演示文稿中的所有幻灯片除标题之外的内容都隐藏起来。

图8
(2.同样,在快捷菜单中单击【打开】命令,可以将幻灯片的标题和隐藏文本显示出来。选择“打开”的子菜单中的【全部打开】命令,可以将所有幻灯片的标题和隐藏内容都显示出来。
三、使用幻灯片浏览视图调整演示文稿
(1.在状态栏的视图切换区,单击按钮,切换到幻灯片浏览视图模式,如图9所示。

图9
(2.在这个视图中,演示文稿的所有幻灯片都以缩略图的形式排列在屏幕上,第一张幻灯片排在第一行最左边,然后依次向右排,第一行排满了,就排第二行,依次类推,直到排完。
(3.由于缩略图较小,所以一个屏幕可以排很多的幻灯片,一个屏幕显示不了的幻灯片可以通过下拉滚动条进行浏览。
(4.通过幻灯片浏览视图,可以很容易看到幻灯片之间的搭配是否协调。每张幻灯片的颜色和背景设置在整个演示文稿中是否合适,是否好看。幻灯片浏览视图的更重要的用法是在此模式下可以很方便地删除、复制和移动幻灯片,很方便地添加放映时间、设置和预览幻灯片的切换动画等。
(5.在幻灯片浏览视图模式下,常用的操作有如下几个方面。
1.幻灯片的删除
要删除某张幻灯片,先选中,然后按一下键盘的【Delete】键,即可删除。或者对着某张幻灯片用鼠标右键单击鼠标在打开的快捷菜单中选择【删除幻灯片】命令,也可删除幻灯片,其操作如图10所示。

图10
2.幻灯片的移动
要移动幻灯片,先选中幻灯片,按住鼠标左键不放,移动鼠标,在屏幕的右下角出现一个矩形形状,同时出现一个细竖线代表当前幻灯片,竖线所在位置就是即将移动到的位置,到达目标地后松开左键即可,如图11所示。

图11
3.幻灯片的复制
选中要复制的幻灯片,用鼠标右键单击鼠标,在快捷菜单中选择【复制】命令,如图12所示

图12
然后移动到需要目的地,在目的地的左右两张幻灯片之间的空白区域单击一次,随即出现一条竖线,用鼠标右键单击鼠标,在打开的快捷菜单中单击【粘贴】命令,即可将幻灯片复制到当前位置,如图13所示。

图13
PowerPoint 2007应用程序启动以后,使用默认的视图模式为普通视图。默认情况下都使用普通视图下的幻灯片视图。因此,对于此种方式我们使用得多,了解得多。其实在不同的视图下,PowerPoint 2007显示文稿的方式是不同的,适用场合也不同。无论是在哪一种视图中,对文稿所做的任何改动都会对编辑文稿生效,所做的改动都会反映到其他视图中。
本文摘自:https://www.office26.com/powerpoint/powerpoint_9085.html,感谢原作者!