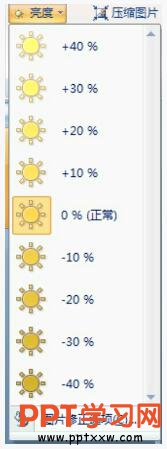-
PPT幻灯片图片的效果调整教程
-
我们在ppt中单击演示文稿中的图片,选中该图片,单击“图片工具”下的格式按钮,打开用于图片编辑的“格式”选项卡,利用其中“调整”组和“图片样式”组可以对图片效果进行编辑。PPT幻灯片图片的效果调整包括以下常用的几项:亮度、对比度、形状样式、边框等。
一、亮度
1、单击选中幻灯片中的图片,在单击“调整”组中单击亮度按钮,打开“亮度”下拉列表,如图1所示。

图1
2、从下拉列表中,可以看出默认的情况下亮度是不作任何调整的,为0%(正常)。单击“+20%”项,幻灯片中的图片亮度发生了变化,效果如图2所示。

图2
3、同样,在原图的基础上,单击“-20%”项,查看图片前后对比效果,如图3所示。

图3
4、如果对给出的亮度刻度不能满足要求可以单击亮度下拉列表中的“图片修正选项”项,打开“设置图片格式”对话框;在“图片”选项卡中的“亮度”项后面来具体设置亮度对比数值,如图4所示。设置完毕单击关闭按钮退出即可。

图4
二、对比度
1、单击幻灯片中的图片,选中图片,然后单击“调整”组中的对比度按钮,打开“对比度”下拉列表,如图5所示。

图5
2、从下拉列表中,可以看出在默认的情况下对比度是不作任何调整的,为0%(正常)。单击“+20%”项,幻灯片中的图片发生改变,效果如图6所示。

图6
3、同样,在原图的基础上,单击“-20%”项,查看图片效果,如图7所示。

图7
4、与亮度相类似,如果我们对给出的对比度度刻度不能满足要求,可以单击对比度下拉列表中的“图片修正选项”项,打开“设置图片格式”对话框,在“图片”选项卡中的“对比度”项后面来具体设置对比度数值,如图8所示。

图8
调节亮度与对比度主要要看适用什么场合。我们经常会有这样的体会:使用数码相机拍摄照片时,由于数码相机测光速度慢,匆忙间拍摄往往因光线影响而造成图像偏暗或偏亮。在演示文稿中插入这样的图片后,可以从“对比度”和“亮度”两个方面结合使用,进行调整,以改善图片质量。
三、形状样式
对图片形状和样式的设置是一个比较丰富有趣的内容,一张图片如果有一个好的形状和样式将会增色不少。
1、对图片的形状和样式的设置主要在图片“格式”选项卡中的“图片样式”组,如图9所示。

图9
2、在“图片样式”组中,单击按钮图形形状,弹出如图10所示的图片形状下拉列表。PowerPoint 2007提供了8种图片形状,分别为:矩形、基本形状、箭头总汇、公式形状、流程图、星与旗帜、标注、动作按钮。例如单击选择“圆角矩形”形状,则幻灯片中的图片外形发生改变,效果如图11所示。

图10

图11
四、边框
1、单击“图片样式”组中的图片边框按钮,打开如图12所示的图片边框设置项下拉列表。在此列表中,我们可以对图片的边框颜色和线形进行设置。

图12
2、边框颜色包含主题色和标准色两种,例如单击选择“紫色”。
3、选择列表中的“粗细”项,则打开粗细选项列表,如图13所示。

图13
4、选择“虚线”项,则打开虚线线型列表,如图14所示。

图14
如果我们对系统提供的现成的边框线型不满意,可以自己进行具体细致的设置。在“粗细”或“虚线”列表中单击“其他线条”项,打开“设置图片格式”对话框,在其中的“线型”选项卡进行具体的设置。
五、图片效果
1、单击“图片样式”组中的图片效果按钮,打开如图15所示的图片视觉效果设置项下拉列表。

图15
2、在此列表中,我们可以对图片应用某种视觉效果,如阴影、发光、映像和三维旋转等。
六、图片样式
图片的样式是将图片的形状、效果和边框都设置好的一个组合,我们可以直接使用,从而达到快速设置图片格式的目的。
1、使用方法是:选中图片,单击“图片样式”组中的样式列表按钮,打开图片样式选项框,如图16所示。

图16
2、在选项框中单击选中的样式,即可将选中的样式应用到幻灯片的图片中去。
我们使用ppt2007可以对图片进行简单的处理,上面给大家讲述了6种图片的处理方法,其中包含了图片的亮度、对比度、边框、样式等内容,一些小的图片调整ppt完全可以应对了。
本文摘自:https://www.office26.com/powerpoint/powerpoint_9101.html,感谢原作者!