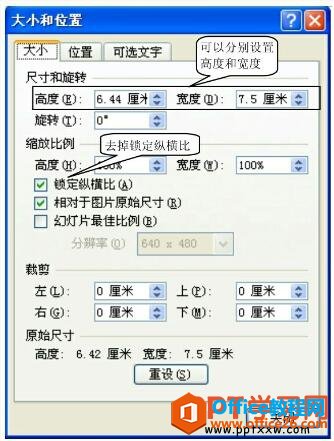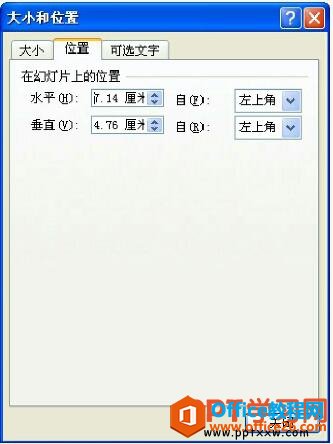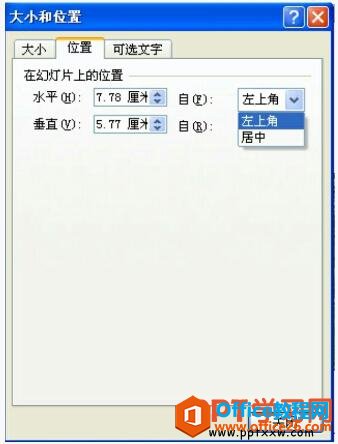-
PPT 如何调整图片大小和位置
-
在PPT中图片或者剪贴画被插入到幻灯片后,与幻灯片的整体结构并不完全合适,需要进一步的调整。常用图片调整项包括位置、大小、裁剪、旋转等,今天我们来学习下PPT中调整图片大小和位置的方法。
一、设置图片大小
对于图片大小的设置最基本的方法是:在“格式”选项卡的“大小”组中的“高度”和“宽度”文本框中直接输入数值,可以精确地调整图片的大小。
1、例如在“宽度”文本框中输入“7.5厘米”,则“高度”文本框中自动变成“6.44厘米”,这是因为在默认的情况下,图片的宽高比例是按原图锁定的,即宽度和高度同时增减相同的百分比。
2、如果要区分设置的话,可以单击“大小”组中【对话框启动器】按钮,打开“大小和位置”对话框,如图1所示。

图1
3、在“大小和位置”对话框的“缩放比例”选项组中,将“锁定纵横比”复选框去掉,就可以分别设置“高度”和“宽度”文本框,而不受原图的宽度和高度比例的影响。
如果在图片大小的精确度要求不高的情况下,我们可以通过拖曳图片边框的控点来改变大小。将鼠标移到控点上,鼠标就自动变成双向箭头;按住鼠标左键拖曳到适当位置放开,即可改变大小。如果用鼠标在方形控点上拖曳,可单方面改变高度或者宽度;在圆形控点上拖曳可以同时改变长度和宽度。
二、设置图片位置
1、单击“大小”组中按钮,打开“大小和位置”对话框。
2、再单击设置按钮,打开“位置”选项卡(如图2所示),可以看见在“位置”选项卡只有一项“在幻灯片上的位置”,其中包括两个子项目“水平”和“垂直”。

图2
3、单击“自(F)”,打开其后的下拉列表,有两项内容:“左上角”和“居中”,如图3所示。

图3
● 左上角:表示图片所在幻灯片中的位置,从幻灯片的左上角开始计算水平距离和垂直距离。
● 居中:表示图片所在幻灯片中的位置,从幻灯片的中心点开始计算水平距离和垂直距离。
默认的情况都是从左上角开始计算的,我们可以自己设置数值,来改变图片在ppt幻灯片中的位置。在实际操作中,可以通过鼠标和键盘来移动图片位置。单击图片,将鼠标放在图片内任意位置,按住鼠标左键不放,拖曳到相应位置,或者使用键盘功能区的上下左右键来移动图片的位置。
本文摘自:https://www.office26.com/powerpoint/powerpoint_9104.html,感谢原作者!