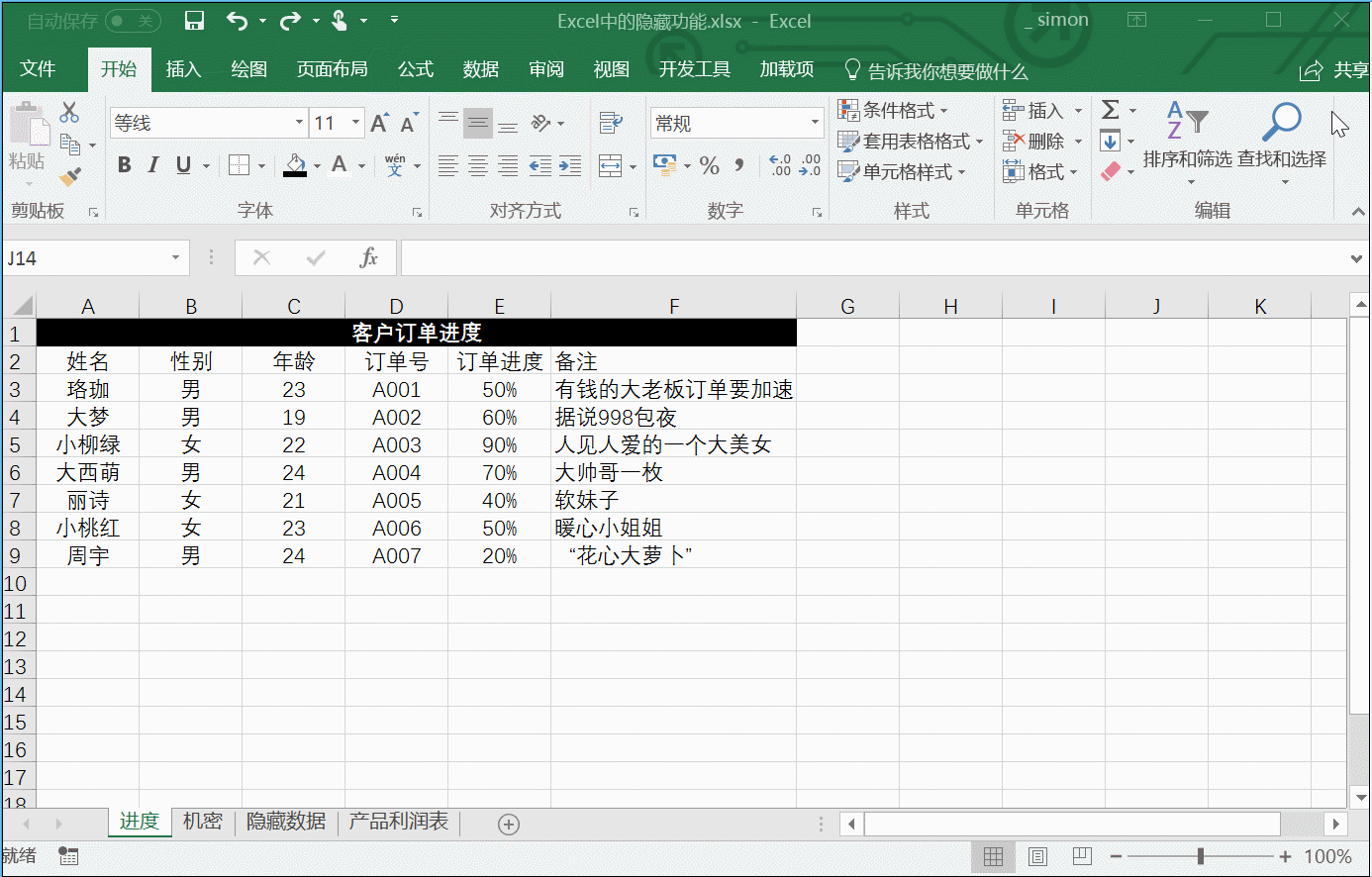-
excel 中的各种隐藏功能使用技巧
-
Excel的隐藏分为很多种类,大家经常用的就是行隐藏,列隐藏,工作表隐藏等等。
今天我们就来说说那些鲜为人知的隐藏技巧。
【1】行/列隐藏
作为销售人员的小明,习惯性在客户名单最后做个备注,里面写着对每个客户的“评价”。突然老板迎面走来说要看客户资料,受到惊吓的小明不想让老板看到自己备注的内容,却又不想删除这一列数据,机智的小明选择了隐藏这一列数据。
方法一:

1. 选中要隐藏的整列区域
2. 在列标上点击鼠标右键
3. 打开“列宽”对话框
4. 输入0后点击确定
方法二:

1. 选中要隐藏的整列区域
2. 在列标上点击鼠标右键
3. 在下拉菜单中点击“隐藏”选项
或者
1. 点击开始选项卡
2. 在格式一栏中找到可见性
3. 在下拉菜单中选择隐藏列
方法三:

1. 选择要隐藏的整列区域
2. 鼠标放在列标的最外侧边框上
3. 当鼠标变成双向箭头的时候向内拖拽
【2】工作表隐藏
同样的原理,一个工作簿中有许多的工作表,有的工作表是属于机密文件,不便让他人查阅;或者说有的人跟小明一样,喜欢用一个工作表来作为演示草稿,那么针对这些需要隐藏的工作表,应该如何操作呢?
方法一:

1. 鼠标放在需要隐藏的工作表标签上
2. 单击鼠标右键
3. 选择隐藏工作表
方法二:
然而有的小伙伴们会发现,即使隐藏了工作表后,别人还能取消隐藏,依然可以查看被自己隐藏的工作表,那么在这里,带给你一个鲜为人知的小技巧。

1. 鼠标放在工作表标签上并单击右键
2. 选择查看代码并打开VBA窗口
3. 点击视图,找到属性窗口并打开
4. 在最底下visible属性值设置为2
【3】数据隐藏
对于单元格内的数据隐藏,小明的做法肯定是跟大多数人一样,想到因为背景是白色,直接把字体设置成白色不就可以了。然而小白都能想到修改字体颜色,那么别人随便改变成其他字体颜色,或者全部设置个背景颜色,隐藏掉的数据不就又暴露出来了?

1. 选中要隐藏的单元格
2. 点击右键找到设置单元格格式
3. 在数字选项卡下选择自定义
4. 在类型中输入三个英文状态下的【;】
5. 点击确定后即可
【4】公式隐藏
在大西萌日常解答小伙伴们疑问的时候,做的最多的就是帮忙设计函数。然而在小伙伴们上交数据报告的时候,又不喜欢让他人窃取自己辛苦研究来的函数,这个时候就需要用到我们隐藏公式的技巧了。

1. 选中带有公式的单元格
2. 点击右键找到设置单元格格
3. 在保护选项卡下勾选隐藏
4. 点击确定后保护工作表即可
【5】错误隐藏
在我们套用函数的时候,经常会遇到一些因为数据的缺失而导致得不到结果的现象。例如小明在G3:L13区域中查找N6单元格所对应的合计值,然而在查找区域中并没有符合N6单元格的数值,那么系统会反馈(#N/A)给我们。那么如何让他不显示出(#N/A),只保留空白在哪里呢?

1. 选中带有公式的单元格
2. 在原有公式的基础上添加IFNA函数
3. 打开IFNA函数的参数对话框
4. 在第二个参数中输入两个【“”】表示空白值
【6】零值隐藏
小明完成了一份统计数据表,然而在最终的数据中,有太多的零值,直接这样提交给领导,这么多的零值难免会显得不雅观,那么如何才能隐藏这些零呢?

1. 点击文件选项卡并打开excel选项
2. 在选项对话框中选择高级
3. 滑动鼠标滚轮找到“此工作表显示选项”
4. 去掉勾选“在具有零值的单元格中显示零”
这时候在文件中所有单元格值是零的,都将会显示为空白
【7】窗口隐藏
之前有小伙伴们突然来问:“大西萌老师,我打开的excel里面什么数据都没了,就像这张图一样,所有的选项卡都是灰色状态,这可怎么办呀?”

老师一看这张图,就知道了这位小伙伴一定是把整个工作表的窗口给隐藏掉了,隐藏窗口并不难。

1. 点击视图选项卡
2. 选择右边窗口组中的隐藏即可
3. 同理点击取消隐藏调出对话框
4. 选中需要取消隐藏的工作簿即可
Excel中的隐藏,在我们工作中是一项必不可少的技能,学会简单的隐藏的技巧,就能够保守住自己在工作簿中许多的小秘密。
本文摘自:https://www.office26.com/excel/excel_10839.html,感谢原作者