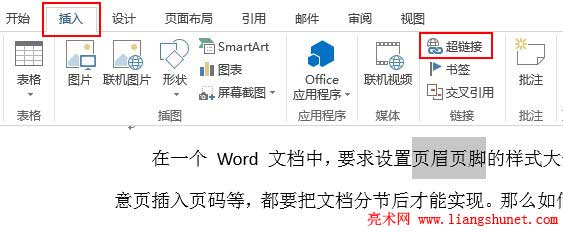-
Word超链接设置和去除-多版本图文
-
超链接主要出现在网页中,点击一个超链接打开一个网页;Word文档中同样也可以设置超链接,点击它可以在默认浏览器中打开它 所链到的网页,对于与网页关系密切的文档,也方便转到网页。
Word2013 和 Word2003,设置和去除超链接的方法有些不同,下面分别介绍它们的具体操作方法。
一、Word2013超链接设置和去除
1、超链接设置
一)快捷步骤
选中待链接的文字 → “插入”选项卡 → 超链接 → 输入或选择网址 → 确定 → 完成。
二)详细步骤
1)选择“插入”选项卡,选中要超链接文字(如,页眉页脚),如图1所示:

图1
2)单击“超链接”,打开窗口如图2所示:

图2
3)在“地址”的右边输入网址,或者单击下拉列表框选择网址;“查找范围”下有三个选项,分别是 “当前文件夹、浏览过的网页和最近使
用过的文件”,可以分别选择它们,再选择相应的网址。
4)网址输入好后,单击“确定”,所选择的文字即被链接到输入的网址,按住 Ctrl 键,单击则可打开网页。
5)除可链接到网页外,还可以链到“电子邮件、新建文档、现有文件和当前文档中的某个位置”。
2、Word去除超链接
在有超链接的文字(如,页眉页脚)上单击右键,选择“取消超链接”,如图3所示:

图3
二、Word2003超链接设置和去除
1、超链接设置
1)选中要超链接文字(如,Word设置超链接)。
2)选择“插入”菜单 → 超链接(或右键要超链接的文字 → 超链接),打开跟图2相似的窗口。
3)选择或输入要链接的网页,单击“确定”即可。
2、去除超链接
去除方法跟 Word2013 一样,右键选择“取消超链接”即可。
本文摘自:https://www.office26.com/word/word_1547.html,感谢原作者!