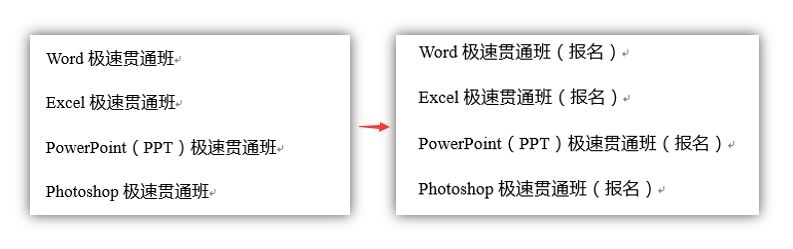-
word总有一天会用上的查找和替换技巧
-
通过查找替换功能实现批量操作,如,批量添加相同文本、批量清除所有字母、批量清除所有数字。从而提高办公效率,下面一起感受下它的高效率吧!
一、批量添加相同内容Word中,如果我们需要在文档末尾添加相同内容,你会怎么做?还在Ctrl+C、Ctrl+V复制粘贴吗?可别,这方法Low爆了!例如,在文档中每段落结尾处添加“立即报名”文本,效果如下: 具体操作如下:(1)选择全部段落,点击【开始】-【编辑】-【替换】。
具体操作如下:(1)选择全部段落,点击【开始】-【编辑】-【替换】。 (2)打开“查找和替换”对话框,选择“替换”选项卡,将鼠标光标定位于“查找内容”文本框中,再单击“更多”按钮。
(2)打开“查找和替换”对话框,选择“替换”选项卡,将鼠标光标定位于“查找内容”文本框中,再单击“更多”按钮。 (3)展开对话框,单击“特殊格式”按钮,在弹出的列表中选择“段落标记”选项。
(3)展开对话框,单击“特殊格式”按钮,在弹出的列表中选择“段落标记”选项。 (4)在“替换为”文本框中输入“报名”,再将光标定位于“替换为”文本框中,再次重复第3步的操作。
(4)在“替换为”文本框中输入“报名”,再将光标定位于“替换为”文本框中,再次重复第3步的操作。 (5)单击“全部替换”按钮,即可添加完成,效果如下所示。
(5)单击“全部替换”按钮,即可添加完成,效果如下所示。
二、批量清除所有字母和数字如果Word文档中的字母或数字是我们不需要的,想要快速清除它们,应该如何操作呢?下面请看操作方法:(1)批量清除所有字母例如,将文档中所有字母删除,效果如下: 具体操作方法:(1)按【Ctrl+H】组合键,打开“替换”对话框,点击“更多”-“特殊格式”-“任意字母”。(2)替换为文本框的内容为空,然后点击“全部替换”按钮即可清除所有字母。
具体操作方法:(1)按【Ctrl+H】组合键,打开“替换”对话框,点击“更多”-“特殊格式”-“任意字母”。(2)替换为文本框的内容为空,然后点击“全部替换”按钮即可清除所有字母。 (2)批量清除所有数字例如:将文档中所有数字删除,效果如下:
(2)批量清除所有数字例如:将文档中所有数字删除,效果如下: 实现方法有两种,分别如下:直接替换(1)按【Ctrl+H】组合键,打开“替换”对话框,点击“更多”-“特殊格式”-“任意数字”。(2)替换的内容为空,然后点击“全部替换”按钮,便可以实现轻松清除所有数字。
实现方法有两种,分别如下:直接替换(1)按【Ctrl+H】组合键,打开“替换”对话框,点击“更多”-“特殊格式”-“任意数字”。(2)替换的内容为空,然后点击“全部替换”按钮,便可以实现轻松清除所有数字。 利用替换+使用通配符(1)按【Ctrl+H】组合键,打开“替换”对话框,在查找内容栏输入【0-9】。(2)点击“更多”按钮,勾选“使用通配符”复选框。然后点击“全部替换”即可清除所有数字。
利用替换+使用通配符(1)按【Ctrl+H】组合键,打开“替换”对话框,在查找内容栏输入【0-9】。(2)点击“更多”按钮,勾选“使用通配符”复选框。然后点击“全部替换”即可清除所有数字。
本文摘自:https://www.office26.com/word/word_2209.html,感谢原作者!
© 版权声明
文章版权归作者所有,未经允许请勿转载。
THE END