-
word 如何设置每页不同水印
-
在工作中会因为需要插入不同的水印,直接插入水印相对是比较简单的。今天给大家分享下如何让word2013每页显示不同的水印?这个略微有些绕脑壳,大家一定要仔细操作一下哦。
【核心思想】
水印,在我理解看来其实是页眉的特殊图片显示方式(文字水印也是艺术字的显示方式)。
【操作步骤】
1、打开一个新的Word→【设计】选项卡→单击【页面背景】的【水印】→根据工作需要选择水印(我选择的是自定义水印)如图1所示。
![235fa611-0 图片[1]-word 如何设置每页不同水印 - 利剑分享-科技生活-利剑分享-科技生活](https://flybace.com/wp-content/themes/zibll/img/thumbnail-lg.svg)
(图1)
2、在弹出来的【水印】对话框中选择【文字水印】→根据自己工作需要输入“文字”处相关文字。如图2所示,我输入的是“组织部内部资料,不能拷贝!”以及“华文新魏”、颜色为“黑色”,取消半透明等相关参数。(大家也可以结合自身工作设置水印格式)
![235f945s-1 图片[2]-word 如何设置每页不同水印 - 利剑分享-科技生活-利剑分享-科技生活](https://flybace.com/wp-content/themes/zibll/img/thumbnail-lg.svg)
(图2)
3、得到如图3的效果。
![235f91518-2 图片[3]-word 如何设置每页不同水印 - 利剑分享-科技生活-利剑分享-科技生活](https://flybace.com/wp-content/themes/zibll/img/thumbnail-lg.svg)
(图3)
4、选择【页面布局】选项卡→单击【分隔符】→选择【分节符】,从而插入“分节符”(注意不是分页符哦)如图4所示。
![235f92n9-3 图片[4]-word 如何设置每页不同水印 - 利剑分享-科技生活-利剑分享-科技生活](https://flybace.com/wp-content/themes/zibll/img/thumbnail-lg.svg)
(图4)
5、双击“页眉”处,使页眉进入编辑状态, 在出现的【设计】选项卡中取消【链接到前一条页眉】,如图5所示。(大家也可以在【插入】选项卡中选择插入【页眉】,使页眉处于编辑状态。)
![235f91337-4 图片[5]-word 如何设置每页不同水印 - 利剑分享-科技生活-利剑分享-科技生活](https://flybace.com/wp-content/themes/zibll/img/thumbnail-lg.svg)
(图5)
6、在页眉处于编辑状态的时候,选中第二页的水印,(即当鼠标指针变成十字形状的时候,单击一下,由于截图软件原因,截图的时候看不见鼠标指针)。如图6所示。
![235f94918-5 图片[6]-word 如何设置每页不同水印 - 利剑分享-科技生活-利剑分享-科技生活](https://flybace.com/wp-content/themes/zibll/img/thumbnail-lg.svg)
(图6)
7、选中之后右击,在弹出的快捷菜单中选择【编辑文字】中设置相关参数,如图7所示
![235f91062-6 图片[7]-word 如何设置每页不同水印 - 利剑分享-科技生活-利剑分享-科技生活](https://flybace.com/wp-content/themes/zibll/img/thumbnail-lg.svg)
(图7)
8、于是就得到了图8的效果。这样在同一个文档中不同水印就设置出来了。
![235fa9e-7 图片[8]-word 如何设置每页不同水印 - 利剑分享-科技生活-利剑分享-科技生活](https://flybace.com/wp-content/themes/zibll/img/thumbnail-lg.svg)
(图8)
9、当然,很多人不希望在同一个Word中的水印款式相同。方法很简单:
①在页眉编辑状态下选中水印,然后按“delete”键删除该水印。
②同样在页眉编辑模式下,单击【插入】选项卡→单击【艺术字】→选择相应的款式。如图9所示。
![235f93327-8 图片[9]-word 如何设置每页不同水印 - 利剑分享-科技生活-利剑分享-科技生活](https://flybace.com/wp-content/themes/zibll/img/thumbnail-lg.svg)
(图9)
③然后根据自己工作需要对艺术字进行颜色、字体等参数设置,然后退出页面编辑模式就可以了。我得到的效果如图10。
![235f91h1-9 图片[10]-word 如何设置每页不同水印 - 利剑分享-科技生活-利剑分享-科技生活](https://flybace.com/wp-content/themes/zibll/img/thumbnail-lg.svg)
(图10)
当然,对图片的水印也是一样的处理办法,只是在页眉编辑状态下插入图片,然后设置自己想要的相关参数就可以了。
本文摘自:https://www.office26.com/word/word_2257.html,感谢原作者!
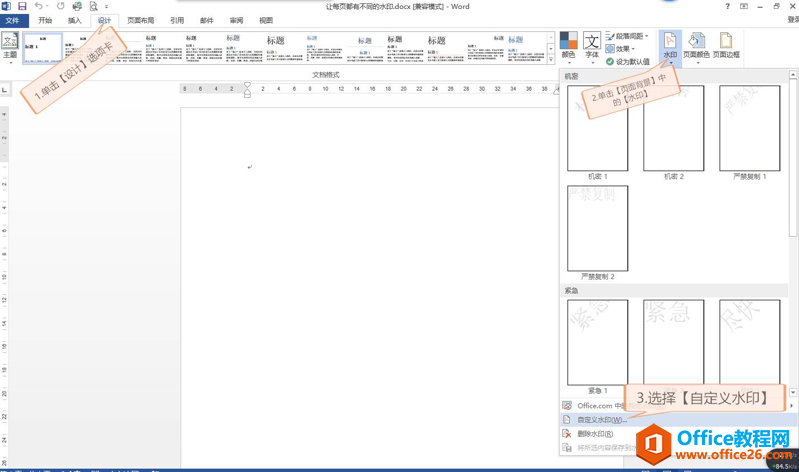

![235f945s-1 图片[2]-word 如何设置每页不同水印 - 利剑分享-科技生活-利剑分享-科技生活](https://flybace.com/wp-content/uploads/2022/09/235f945s-1.png)
![235f91518-2 图片[3]-word 如何设置每页不同水印 - 利剑分享-科技生活-利剑分享-科技生活](https://flybace.com/wp-content/uploads/2022/09/235f91518-2.png)
![235f92n9-3 图片[4]-word 如何设置每页不同水印 - 利剑分享-科技生活-利剑分享-科技生活](https://flybace.com/wp-content/uploads/2022/09/235f92n9-3.png)
![235f91337-4 图片[5]-word 如何设置每页不同水印 - 利剑分享-科技生活-利剑分享-科技生活](https://flybace.com/wp-content/uploads/2022/09/235f91337-4.png)
![235f94918-5 图片[6]-word 如何设置每页不同水印 - 利剑分享-科技生活-利剑分享-科技生活](https://flybace.com/wp-content/uploads/2022/09/235f94918-5.png)
![235f91062-6 图片[7]-word 如何设置每页不同水印 - 利剑分享-科技生活-利剑分享-科技生活](https://flybace.com/wp-content/uploads/2022/09/235f91062-6.png)
![235fa9e-7 图片[8]-word 如何设置每页不同水印 - 利剑分享-科技生活-利剑分享-科技生活](https://flybace.com/wp-content/uploads/2022/09/235fa9e-7.png)
![235f93327-8 图片[9]-word 如何设置每页不同水印 - 利剑分享-科技生活-利剑分享-科技生活](https://flybace.com/wp-content/uploads/2022/09/235f93327-8.png)
![235f91h1-9 图片[10]-word 如何设置每页不同水印 - 利剑分享-科技生活-利剑分享-科技生活](https://flybace.com/wp-content/uploads/2022/09/235f91h1-9.png)


















