-
Camtasia Studio 2019 中文版的剪辑速度详解
-
今天我们来说一下Camtasia Studio2019的“剪辑速度”。如图一。
![130225m41-0 图片[1]-Camtasia Studio 2019 中文版的剪辑速度详解 - 利剑分享-科技生活-利剑分享-科技生活](https://flybace.com/wp-content/themes/zibll/img/thumbnail-lg.svg)
图一:剪辑速度添加前首先将鼠标光标放在你想调整的素材上,点击鼠标右键弹出一个对话框,找到并点击“添加剪辑速度”即可。添加之后时间线就会显示此命令。请看图二。
![130225c35-1 图片[2]-Camtasia Studio 2019 中文版的剪辑速度详解 - 利剑分享-科技生活-利剑分享-科技生活](https://flybace.com/wp-content/themes/zibll/img/thumbnail-lg.svg)
图二:剪辑速度添加后添加之后软件会显示当前视频的基本速度为“1”,这个“1”就是这段素材的标尺,千万不要理解成是原素材时间的一倍速度。如果你想自己修改,可以将鼠标光标放在素材上首部或者末尾部进行拖动,这样就可以改变素材的剪辑速度。如图三。

图三:剪辑速度拖拽位置 将素材时间线向首部拖拽,素材的剪辑速度会变快,若将素材时间线向末尾部拖动,素材的剪辑速度会变慢。
你以为剪辑速度就可以完事了吗,当然没有。当我们选中这条“剪辑速度线”,点击一下就会变成黄色,如上图图三。然后我们点击鼠标右键,选中对话框里面的“显示属性”。如下图图四所示。

图四:显示属性 之后在我们的Camtasia Studio操作界面上就会出现一个操作面板。如图五。

图五:剪辑速度操作面板 在这个操作面板里面,我们可以更加准确的控制我们剪辑速度的持续时间,如操作面板所示,已经精确到了每分每秒每帧。当我们再次点击时间线上剪辑速度下面的小三角(图六中左下角圈出的那个符合)时,会出现一个新的操作面板(图六中右上角),请看下图。
![130225nz-5 图片[3]-Camtasia Studio 2019 中文版的剪辑速度详解 - 利剑分享-科技生活-利剑分享-科技生活](https://flybace.com/wp-content/themes/zibll/img/thumbnail-lg.svg)
图六:视觉属性这个操作面板为“视觉属性”面板,在面板上我们可以对当下选中的素材进行“缩放”,“不透明度”的改变和三维的“旋转”“位置”的调节。“旋转”“位置”的调整我们可以看到有“x“”y“”z“,这代表这宽度,高度和深度,含义为这项操作不是平面的而是三维立体的。
本文摘自:https://www.office26.com/excel/excel_11765.html,感谢原作者
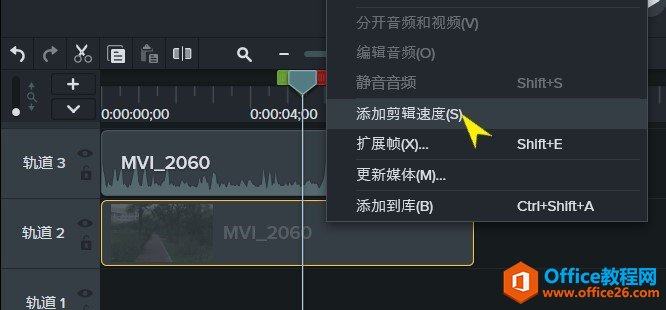

![130225c35-1 图片[2]-Camtasia Studio 2019 中文版的剪辑速度详解 - 利剑分享-科技生活-利剑分享-科技生活](https://flybace.com/wp-content/uploads/2022/09/130225c35-1.jpg)



![130225nz-5 图片[3]-Camtasia Studio 2019 中文版的剪辑速度详解 - 利剑分享-科技生活-利剑分享-科技生活](https://flybace.com/wp-content/uploads/2022/09/130225nz-5.jpg)


















