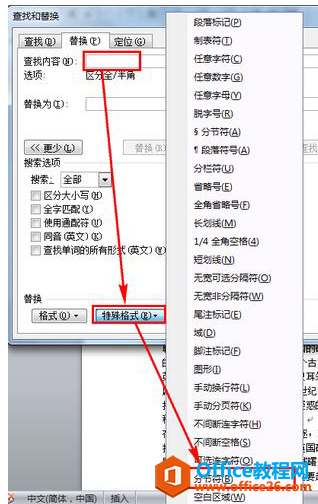-
word页码不连续怎么办,word页码不连续的处理技巧
-
目前使用的用户中最多的文字处理程序,可能就是word了,但是,因为word功能繁多,总是让人轻易的在一些小问题上找不到解决方法。比如,如果插入的页码经过设置,页码编号不连续了怎么办?下面,小编给大家讲解word页码不连续的处理技巧。
一般电脑系统中都会自带word文档,在使用的时候也难免会遇上一些问题,比如最近有用户反应word文档页码不连续怎么解决?在用word编辑文档的时候,插入页码后,发现有的地方页码不连贯,下面,小编给大家带来了word页码不连续的解决图文。
word页码不连续怎么办
分隔符导致word页码不连续
页码不连续是因为在不连续页码的两页之间有分隔符,解决方法,一是点菜单栏上视图,切换到普通视图,将两页之间的分隔符删掉,再切换回页面视图,页码自然就连续了。
如果你不会删除,可以在按住ctrl+h快捷键打开查找替换搜索框。在搜索框上面直接输入^b(鼠标定位到“查找内容”位置,然后依次单击“特殊格式,分节符”,替换为位置为空:),

将所以的分节符全部替换成空删除掉即可,这样就不会在出现word页码不连续的情况。

word页码格式设置
先将光标放在想要页码连续的页面上,或者找到没有连续的页码页面上,点菜单栏上插入-页码-格式-续前节,这样即保持了分隔符前后的页面不同格式(如页面横向与纵向),又可使页码连续。

选中续前节之后,确定即可,这时候发现,整篇文档页码终于恢复正常了。如果你出现多个“分节符”的地方,就重复以上操作即可。
word2007页码不连续怎么办?
word2007页码不连续的方法其实跟word2003都差不多

以上就是word页码不连续解决步骤。word页码不连续的现象大部分都是我们一些小失误细节上面的出错所导致,
本文摘自:https://www.office26.com/word/word_2397.html,感谢原作者!