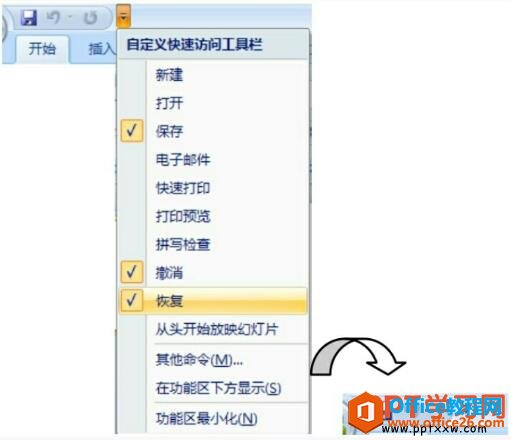-
如何在PPT中自定义快速访问工具栏
-
大家都知道“快速访问工具栏”可以自己定义,就是用户设计一个适合自己使用的个性化快速访问工具栏,那么我们该如何来在PPT中自定义快速访问工具栏呢?
1、单击“快速访问工具栏”右侧按钮[插图],在打开的菜单中单击取消【恢复】命令,将其从快速访问工具栏删除,如图1所示。

图1
2、继续单击“快速访问工具栏”右边按钮[插图],在打开的菜单中单击选中【新建】命令,将其加入到“快速访问工具栏”,如图2所示。

图2
3、由于【文本】命令不在“自定义快速访问工具栏”列表中,因此它的设置要复杂一点。单击“快速访问工具栏”右边按钮[插图],在打开的菜单中单击【其他】命令,打开“PowerPoint选项”对话框,如图3所示。

图3
4、打开“自定义”选项卡,在“从下列位置选择命令”下拉列表中选择“常用”命令,并在下面列表框中选择“文本框”选项,然后单击添加按钮,将“文本框”按钮添加到右边的列表框中。
5、单击确定按钮,完成快速访问工具栏的设置,最终的效果如图4所示。

图4
由于每个用户的需求不同,因此各自对命令按钮的使用也不相同。所以要根据自己的需要来设计一个个性化的快速访问工具栏。
本文摘自:https://www.office26.com/powerpoint/powerpoint_9287.html,感谢原作者!
© 版权声明
文章版权归作者所有,未经允许请勿转载。
THE END