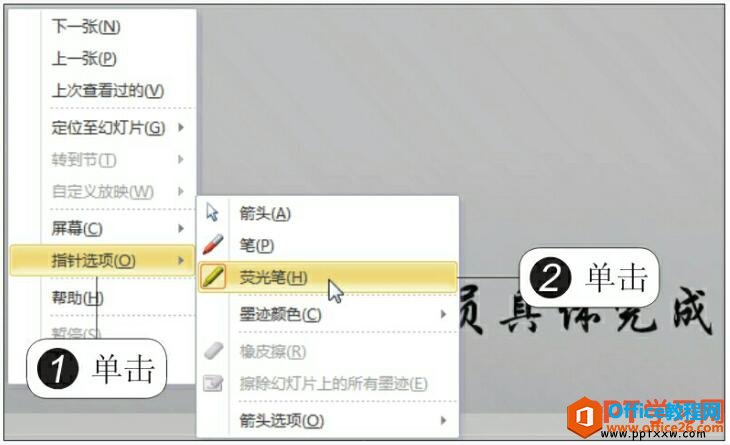-
PPT如何使用墨迹对幻灯片进行标记
-
我们在放映PPT幻灯片的过程中,为了突出重点的内容,演讲者可以选择不同颜色的墨迹,使用各种记号笔,在幻灯片上做标记,PPT使用墨迹对幻灯片进行标记的操作如下:
1、单击“荧光笔”命令
打开ppt幻灯片文件,进入到幻灯片放映中后,右击鼠标,在弹出的快捷菜单中依次单击“指针选项”>“荧光笔”命令,如下图1所示。

图1
2、设置墨迹颜色
继续右击鼠标,在弹出的快捷菜单中依次单击“指针选项”>“墨迹颜色”>“红色”命令,如下图2所示。

图2
3、标记重点
此时光标显示为了荧光笔,拖动鼠标标记重要内容,如下图3所示。

图3
4、单击“橡皮擦”命令
释放鼠标后,即可完成重要内容的标记,如果在标记的过程中有误,可以右击鼠标,在弹出的快捷菜单中依次单击“指针选项”>“橡皮擦”命令,如下图4所示。

图4
5、使用橡皮擦
此时光标呈现橡皮擦形状,单击要擦除的标记,即可立即清除标记颜色,如下图5所示。

图5
6、保留墨迹
当幻灯片放映完成后,结束放映,将弹出提示框,提示用户是否保留墨迹注释?此时单击“保留”按钮,如下图6所示。

图6
7、保留墨迹的效果
进入到幻灯片的普通视图中后,单击第二张幻灯片,可以看见第二张幻灯片中的墨迹注释被保留了,如下图7所示。

图7
今天我们学习的这个ppt幻灯片放映中使用墨迹标注幻灯片的操作方法很多时候会用到,以前是不是经常看到别人在幻灯片上画来画去的,今天终于知道怎么画了吧。
本文摘自:https://www.office26.com/powerpoint/powerpoint_9366.html,感谢原作者!
© 版权声明
文章版权归作者所有,未经允许请勿转载。
THE END