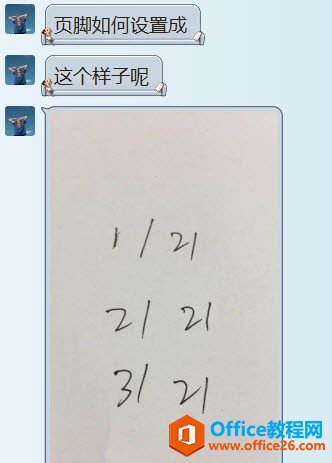-
word如何设置除去封面后总页码减1?
-
Word的页脚的页码设置成下图还不容易?但今天牛闪闪要和大家探讨一个排版人士经常碰到的一个问题,总页码能不能减去封面的页面,不要包含的页面数?Word当然可以实现,赶紧也和大家分享一下。

首先先解决上图的问题,在Word页脚插入页码操作很简单。
具体看下动图操作:
双击页脚位置,进入页脚,然后在“页码”中插入样图的页码样式即可。

接下来我们来搞定本例的重点,如何减去封面后面的总页码。之前动图可以看到是1/7 说明当前Word文档为7页,1/7表示文档的第一页。现在要想办法改为1/6页,赶紧来看看处理方法。
首先需要将第一页与后面几页“分家”,利用Word彪悍的分节符来搞定。在“布局”插入“分节符”即可。具体看动图操作:

插入分节符后,再双击进入第一页的页脚就会发现,页脚会变成分节符(第一节)和(第二节),说明第一页和其他页码实现了分家。但需要注意下图右下角有个提醒:与上节相同

“与上节相同”的意思是虽然分家了,但还藕断丝连。怎么彻底分家呢?继续动图操作:

设置完毕后,就发现“上节相同”的字会消失,说明彻底分家了。
接下来重要步骤来了,请注意:
选中 1/7 的7,然后鼠标右键,选择“编辑域”,
然后将“Numberpages”改为“Sectionpages”,确认就变成了6。牛B搞定。

总结:Word的域十分的强大,“Numberpages”改为“Sectionpages”很容看懂,如果能研究域公式那就更牛了。有兴趣的小伙伴可以研究一下,牛闪闪也会以后多分享一些域的一些功能,希望大家关注。
本文摘自:https://www.office26.com/word/word_2407.html,感谢原作者!
© 版权声明
文章版权归作者所有,未经允许请勿转载。
THE END