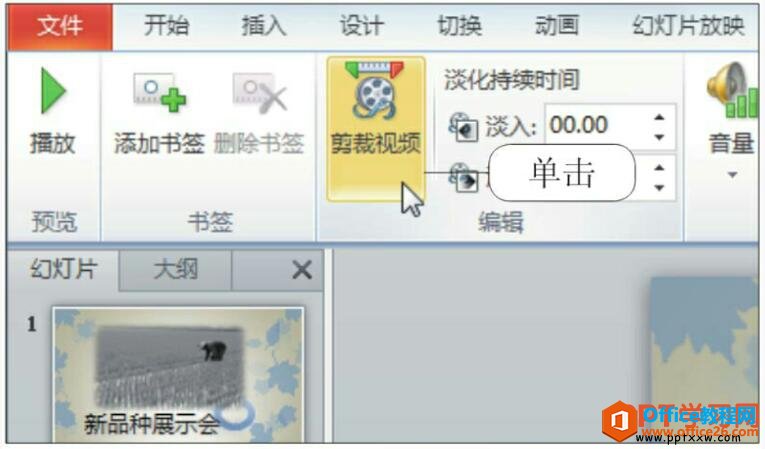-
PPT编辑视频文件的方法 详解
-
当我们在ppt中插入过视频文件以后,我们就需要对视频的时间、进入方式等进行剪辑编辑,在ppt中控制视频文件的播放包括剪辑视频、设置视频的淡入淡出时间、为视频添加书签以及设置视频播放选项等,今天就跟着我们ppt学习网的王老师一起来学习下PPT中编辑视频文件的方法。
一、剪辑视频
如果一个视频的播放时间相当长,那么为了控制整个演示文稿的播放时间,用户可能就需要对视频进行剪裁。剪辑视频就是裁剪掉视频中不需要的画面或开头的广告等。
1、剪裁视频
打开ppt幻灯片,切换到“视频工具”下的“播放”选项卡,单击“编辑”组中的“剪裁视频”按钮,如下图1所示。

图1
2、使用控制手柄进行剪裁
弹出“剪裁视频”对话框,拖动控制手柄,对视频的开始或结束位置进行剪裁,如下图2所示。单击“确定”按钮,完成视频的剪裁。

图2
二、设置视频的淡入、淡出时间
淡入时间,就是指在播放视频的时候,进入播放画面的时间,而淡出时间,就是指当视频播放完成后,最后一个画面切换到开头画面的时间。这些时间可由用户自定义设置。
1、设置淡入淡出时间
打开ppt幻灯片,选中视频,切换到“视频工具”下的“播放”选项卡,单击“编辑”组中的微调按钮,设置视频的淡入持续时间为“01.00”,淡出持续时间为“02.00”,如下图3所示。

图3
2、设置淡入淡出时间的效果
对视频进行播放预览后,可以看见设置了淡入淡出时间的效果,如下图4所示。

图4
三、为视频添加书签
为视频添加书签的作用和为音频添加书签的作用是相同的,主要是为快速跳转画面提供帮助。
1、添加书签
打开ppt幻灯片,播放视频后,将画面暂停在需要加入书签的位置,单击“书签”组中的“添加书签”按钮,如下图5所示。

图5
2、添加书签的效果
此时,在控制栏中可以看见为视频添加了一个白色的小圆点书签标志,如下图6所示。当用户在播放视频时,单击书签,可将视频直接跳转到书签所在的位置。

图6
四、设置视频选项
在播放视频之前,需要设置视频的播放选项,这样才能确定视频开始的方式,以及是否需要全屏显示等。
1、设置视频选项
打开ppt幻灯片,选中视频,切换到“视频工具”下的“播放”选项卡,在“视频选项”组中勾选“全屏播放”复选框,如下图7所示。

图7
2、设置视频选项的效果
进入到幻灯片播放状态后,可以看见视频呈现全屏播放状态,如下图8所示。

图8
上面我们一共讲解了4种在PPT中编辑视频文件的方法,包括了剪辑视频、视频淡入、给视频添加书签、设置视频选项的方法,这4种操作方法几乎涵盖了ppt整个视频的处理操作。
本文摘自:https://www.office26.com/powerpoint/powerpoint_9486.html,感谢原作者!