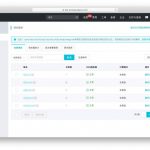前言
由于群晖NAS套件中心提供的WordPress套件版本更新不如官方及时,本文将详解如何在群晖NAS中手动安装配置官方WordPress博客.
WordPress是一个以PHP和MySQL为平台的自由开源的博客软件和内容管理系统。WordPress具有插件架构和模板系统。截至2018年4月,排名前1000万的网站超过30.6%使用WordPress。WordPress是最受欢迎的网站内容管理系统。WordPress是当前因特网上最流行的博客系统。WordPress在最着名的网络发布阶段中脱颖而出。如今,它被使用在超过7000万个站点上。
本文为 Stille 原创文章.经实践,测试,整理发布.如需转载请联系作者获得授权,并注明转载地址.
一、环境套件安装
群晖套件中心安装以下套件
- Web Station
- Apache HTTP Server 2.4
- PHP 7.2
- MariaDB 10
- phpMyAdmin

二、创建数据库
- 浏览器输入http://192.168.x.x/phpmyadmin
- 账号root
- 密码为安装MariaDB 10套件时设置的密码
- 选择服务器-MariaDB 10
192.168.x.x的IP为群晖的内网IP

- 新建
- 填写数据库名称
- 创建
数据库名称可自行设置,建议使用wordpress等方便识别.


三、下载并安装WordPress主程序
- 访问
WordPress官方网站
,下载最新版. - 在群晖Web文件夹下创建博客主目录,命名为wordpress(或其他任意文件名).
- 将下载并解压的文件夹内的所有文件及文件夹拷贝至博客主目录.

- 设置wordpress文件夹权限为http
- 应用到这个文件夹,子文件夹和子文件
- 确定

四、配置PHP
- 打开Web Station
- PHP设置,选中Default Profile,版本为7.2,编辑.
- 扩展名勾选全选,安装扩展.


五、配置Web站点
- 打开Web Station
- 虚拟主机
- 新增
- 填写你的域名
- 文档根目录选择刚才在Web下创建的文件夹
- HTTP后端服务器选择 Apache HTTP Server 2.4
- PHP选择Default Profile(PHP 7.2)

若希望在群晖Web Station中使用国际域名及80/443端口,则需为你的群晖配置DDNS或者内网穿透服务,推荐相关文章以供参考:
详解外网访问内网-DDNS和内网穿透的选择
群晖NAS配置自带DDNS动态域名解析教程
群晖NAS配置DNSPod国际域名DDNS动态域名解析教程
服务器安装配置frp内网穿透教程
群晖NAS安装配置免费frp内网穿透教程
详解外网访问内网-DDNS和内网穿透的选择
群晖NAS配置自带DDNS动态域名解析教程
群晖NAS配置DNSPod国际域名DDNS动态域名解析教程
服务器安装配置frp内网穿透教程
群晖NAS安装配置免费frp内网穿透教程
六、配置WordPress博客
在浏览器中输入你的域名开始配置WordPress博客
- 数据库名称填写刚才phpMyAdmin创建的数据库
- 用户名root
- 密码填写群晖安装MariaDB 10时设置的密码
- 数据库地址填写localhost:/run/mysqld/mysqld10.sock
- 提交
数据库地址如下图所示在群晖NAS中打开MariaDB 10所显示的路径.如诺不行,可尝试以下几种:
localhost:3307/run/mysqld/mysqld10.sock
127.0.0.1:/run/mysqld/mysqld10.sock
127.0.0.1:3307/run/mysqld/mysqld10.sock
localhost:3307/run/mysqld/mysqld10.sock
127.0.0.1:/run/mysqld/mysqld10.sock
127.0.0.1:3307/run/mysqld/mysqld10.sock
如果安装的数据库套件为MariaDB 5,那么此处数据库地址填写localhost即可.


现在安装
- 填写站点标题
- 填写用户名
- 填写密码
- 填写电子邮件
- 安装WordPress

安装成功
登录
登录成功
访问你的WordPress博客吧!
结语
本文详解了如何在群晖NAS中手动安装配置官方WordPress博客.本站还介绍了typecho的安装配置教程,推荐相关文章以供参考:
更多群晖NAS相关技巧,教程及信息,请持续关注本站群晖Synology专栏:
本站提供免费和付费的技术支持.你可以通过留言,邮件,TG群的方式来技术交流和免费咨询.同时也可以付费支持的方式获得相关的技术支持,项目部署配置等服务.具体相关详情请点击查看 技术支持页面
© 版权声明
文章版权归作者所有,未经允许请勿转载。
THE END