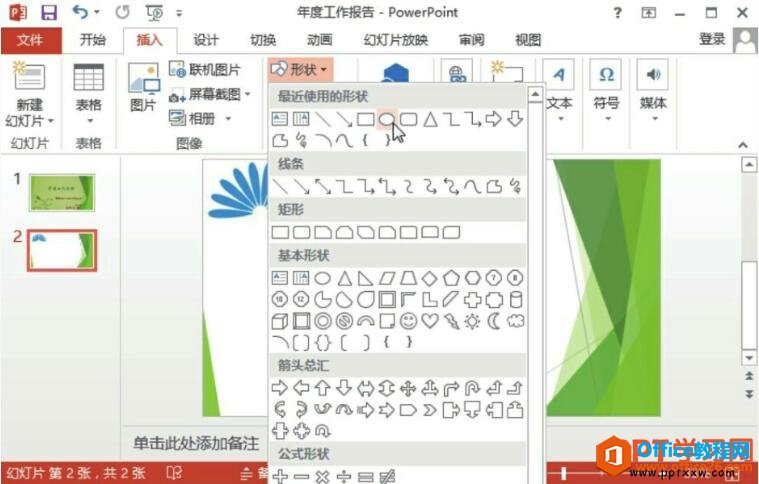-
如何在PPT 2013幻灯片中插入形状
-
PPT2013在“插入”选项卡中系统提供了各种各样的形状,用户可根据需要在PPT 2013幻灯片中插入形状,并且可以在形状中输入文本内容,具体操作步骤如下。
1、插入椭圆形状。选中第二张ppt幻灯片,切换至“插入”选项卡,单击“插图”选项组中“形状”下三角按钮,在下拉列表中选择椭圆形状,如图1所示。

图1
2、使用鼠标画椭圆的形状。返回文稿中,光标变为黑色十字时,按住鼠标左键并拖动画一个大点的椭圆,如图2所示。

图2
3、选择输入文字的类型。选中插入的椭圆形状,切换至“绘图工具>格式”选项卡,单击“插入形状”选项组中“绘制横排文本框”下三角按钮,选择“横排文本框”选项,如图3所示。

图3
4、输入文字。当光标变为向下箭头时,单击鼠标左键,输入“愿景”文字,选中文字设置其字体、字号和颜色,将文字右对齐,如图4所示。

图4
5、设置形状的填充效果。选中形状,切换至“绘图工具>格式”选项卡,单击“形状样式”选项组中“其他”按钮,在列表中选择填充的样式,如图5所示。

图5
6、查看效果。返回工作表中,查看插入形状并输入文字的效果,如图6所示。

图6
7、完整插入的形状。根据上述方法,插入两个椭圆,并输入文字,设置填充颜色,适当调整椭圆形状的位置和大小,如图7所示。

图7
8、输入横排文字。选中形状,切换至“绘图工具>格式”选项卡,单击“插入形状”选项组中“绘制横排文本框”下三角按钮,在列表中选择“横排文本框”选项,在幻灯片顶部画文本框,如图8所示。

图8
9、输入文字。在文本框内输入文字并设置文字的格式,查看效果,如图9所示。

图9
ppt中的形状是做幻灯片经常使用到的,我们可以为ppt中的形状进行样色设置、形状组合、文字输入等操作,更多的形状使用技巧还需要大家去发掘。
本文摘自:https://www.office26.com/powerpoint/powerpoint_9620.html,感谢原作者!