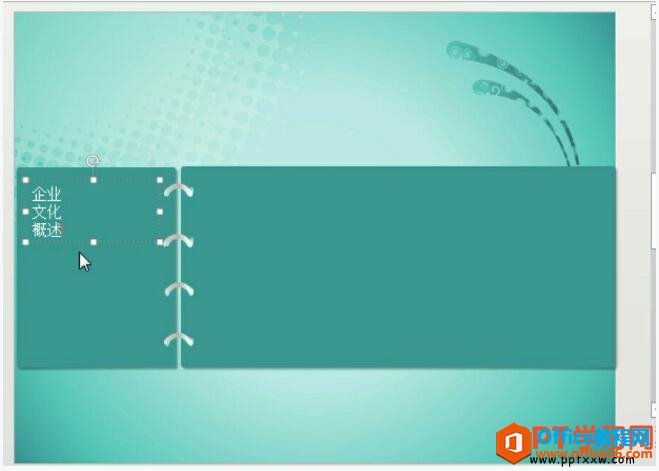-
如何在PPT 2013幻灯片中添加各种形状
-
在观看别人的ppt时候,总会看到各种各样的图形形状,我们可以应用PowerPoint 2013的绘图功能,可以很方便地在ppt2013幻灯片中添加各种形状,下面介绍具体操作方法。
(1)添加形状
下面介绍在第3张ppt幻灯片中添加企业文化概述形状文本的操作方法。
步骤1、插入文本框并输入文字。切换至第3张幻灯片,首先插入一个横排文本框,输入“企业”文本后,按下Enter键,换行并输入相应的文本,如图1所示。

图1
步骤2、使用格式刷复制文本格式。切换至第2张幻灯片,选中标题文本并右击,在弹出的悬浮工具栏中单击“格式刷”按钮,如图2所示。

图2
步骤3、粘贴文本格式。切换至第3张幻灯片,此时光标变为刷子样式,选中要粘贴格式的文本,即可粘贴所选的文本格式,如图3所示。

图3
步骤4、选择绘制的形状。切换至“插入”选项卡,单击“形状”下三角按钮,选择“椭圆”选项,如图4所示。

图4
步骤5、绘制形状。在幻灯片中合适的位置按住鼠标左键,绘制形状,如图5所示。

图5
步骤6、编辑文字。选中绘制的形状并右击,选择“编辑文字”命令,如图6所示。

图6
步骤7、在形状中输入文字。此时椭圆形上将显示文本输入光标,输入所需文本即可,如图7所示。

图7
步骤8、复制形状。选中椭圆形状,按住Ctrl键不放的同时,按住鼠标左键不放并向右拖动,复制椭圆形状至合适位置,如图8所示。

图8
步骤9、继续复制形状。按住Ctrl键的同时选中两个椭圆形状,按住鼠标左键不放向下复制,得到4个椭圆形状,如图9所示。

图9
步骤10、修改椭圆形状中的文本内容。将另外3个椭圆形状中的文本内容进行修改,效果如图10所示。

图10
(2)编辑形状
在幻灯片中添加形状后,可以根据需要对插入的形状进行编辑美化操作。
步骤1、调整形状大小。按住Ctrl键的同时,单击4个椭圆形状,将其全选。将光标放在其中一个形状右下角,按住鼠标左键不放进行拖动,调整形状大小,如图11所示。

图11
步骤2、更改形状样式。若对插入的形状不满意,则单击“插入形状”选项组中的“编辑形状”下三角按钮,选择“更改形状”选项,在打开的形状库中选择合适的形状,如图12所示。

图12
步骤3、美化形状。选中形状后,在“开始”选项卡下的“字体”选项组中,对形状文本的字体、字号以及字体颜色进行设置,如图13所示。

图13
步骤4、查看最终效果。返回页面查看最终效果,如图14所示。

图14
在ppt2013中当需要同时对多个形状进行相同的操作时,可以将形状进行组合操作。选中多个形状后,在“绘图工具-格式”选项卡下的“排列”选项组中,单击“组合”下三角按钮,选择“组合”选项即可。
本文摘自:https://www.office26.com/powerpoint/powerpoint_9633.html,感谢原作者!