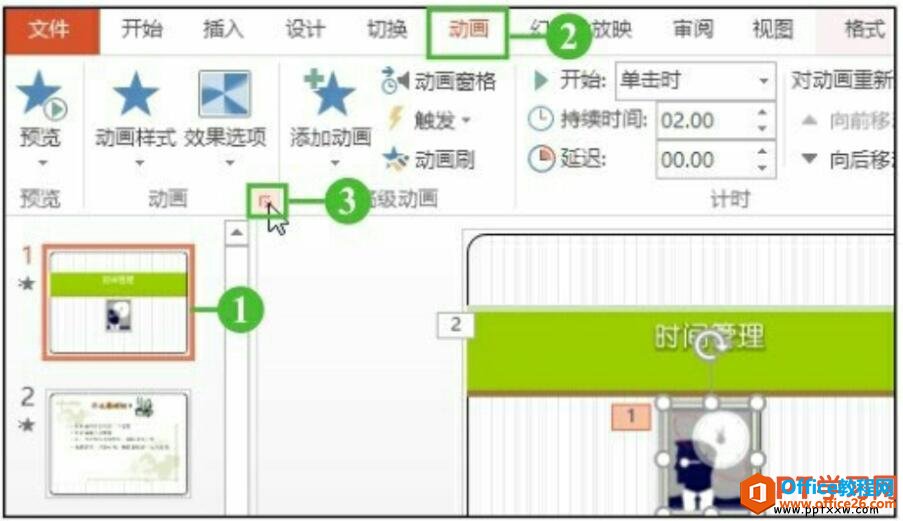-
PPT设置动画声音效果和播放后的效果
-
PPT在播放幻灯片中的动画时,可以为动画设置一些声音,伴随着动画的播放而播放,在动画播放完成后,也可以设置动画播放后的显示效果,提示观众动画已经播放完了,PPT设置动画声音效果和播放后的效果操作如下:
1、单击“动画”组对话框启动器
打开ppt幻灯片,1.选中第一张幻灯片中的图片,2.切换到“动画”选项卡,3.单击“动画”组中的对话框启动器,如下图1所示。

图1
2、设置动画的声音
弹出“轮子”对话框,1.在“效果”选项卡下单击“声音”右侧的下三角按钮,2.在展开的下拉列表中单击“鼓掌”选项,如下图2所示。

图2
3、调节音量大小
1.单击“声音”图标,2.拖动滑块调整声音的音量大小,如下图3所示。

图3
4、设置动画播放后的效果
1.单击“动画播放后”右侧的下三角按钮,2.在展开的下拉列表中选择动画播放后显示的颜色为“橙色”,如下图4所示。

图4
5、预览效果
单击“确定”按钮,返回演示文稿中,此时对动画进行预览,可以听见设置的动画声音并且可以看见动画播放完毕后,图片自动显示为了橙色,如图5所示。

图5
我们在ppt2016设置动画声音效果和播放后的效果时为了提醒观看者幻灯片播放完毕了或则着重描述重要看点,在播放完毕添加效果是给与观看者一种尊重和告知。
本文摘自:https://www.office26.com/powerpoint/powerpoint_10057.html,感谢原作者!
© 版权声明
文章版权归作者所有,未经允许请勿转载。
THE END