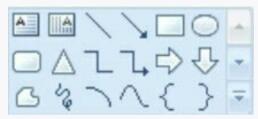-
PPT中各类图形的插入方式
-
我们在PPT软件的“开始”选项卡下“绘图”功能区中的“自选图形”选项框内选择要插入的图形,如图1所示。然后,再将选中的图形插入至幻灯片窗格内。下面具体介绍PPT中各类图形的插入方式。

图1
1、文本框插入
在ppt中,文字需要在文本框中输入。“绘图”功能区中有两个文本框按钮,第一个为横向文本框,第二个为垂直文本框,如图2所示。单击其中一个按钮幻灯片中会插入相应的文本框,我们可以将文字从左至右或从上至下输入。

图2
一般我们用横向文本框输入文字,单击“横向文本框”按钮后,将光标移至幻灯片窗格内时会变为一条竖线。也可以直接在版面上单击来添加文本框,以这种方式添加的文本框尺寸是最小的,若需要自定义文本框大小,需要按住鼠标左键不放,待光标变为十字形后,拖动鼠标就会在幻灯片窗格内拉出一个选框,这样就能自定义文本框大小,如图3所示。

图3
2、线条插入
在“自选图形”选项框中只有少许线条,这些线条为常用线条,可以单击“自选图形”选项框右下角的下拉按钮,打开“自选图形”下拉菜单,从中可以看到软件中可以插入的所有线条,如图4所示。

图4
“自选图形”下拉菜单中的线条从左至右依次为:直线、单箭头直线、双箭头直线、折线连接符、单箭头折线连接符、双箭头折线连接符、曲线连接符、单箭头曲线连接符、双箭头曲线连接符、曲线、任意多边形和自由曲线。图形设计常用的线条为:直线、曲线和自定义多边形,具体介绍如下所示。
插入直线的方式:选择直线工具后,光标变为十字形,按住鼠标左键拖动即可拉出直线线条,如图5所示。若按住【Shift】键不放进行绘制,直线的角度便会呈以45度的倍数变化,即0、45°、90°等。

图5
插入曲线的方式:选择曲线工具后,光标同样变为十字形,但是插入方式与直线不同。在版面上单击,即可以将“锚”定位于此,然后拖拽鼠标就能拉出一条直线,再在版面上找一点单击确定第二个“锚”,拖拽鼠标,这时线条就会在此点处以弧线呈现,那么整条线也就形成了曲线。我们还可以定位更多的“锚”,以得到需要的曲线,最后按【Esc】键完成曲线绘制,如图6所示。注意,若将曲线的首“锚”与末“锚”相连,我们所画的曲线将自动闭合成一个封闭的图形。

图6
插入自定义多边形的方式:我们一般不用此工具构成多边形,而是取其中的一部分。选择该工具后,光标依旧变为十字形,它也是以定“锚”的方式构成线条,单击确定第一个“锚”,然后拖拽鼠标拉出线条,再单击确定第二个“锚”。拐点处可以是弧线,也可以是折线,最后按【Esc】键完成图形,如图7所示。

图7
3、形状插入
PowerPoint中的形状很丰富,此处以最常见的图形——椭圆形为例进行形状插入的讲解。
单击选择椭圆工具,将光标移至幻灯片窗格内变为十字形,按住鼠标左键拖动即可完成插入。若按住【Shift】键绘制,图形将变为正对称图形,比如椭圆形变为圆形、矩形变为正方形、多边形变为正多边形、箭头变为默认的箭头等,如图8所示。

图8
我们在PPT中插入自选图形的时候,如果PowerPoint的“开始”选项卡中没有“自选图形”选项框时,可以单击“插入”选项卡中“插图”功能区的“形状”按钮来选择自选图形。
本文摘自:https://www.office26.com/powerpoint/powerpoint_10214.html,感谢原作者!