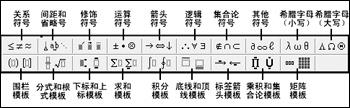-
word 公式编辑器的下载安装,如何调出,如何使用公式编辑器等等
-
第一,word公式编辑器下载
如果安装office时,是“完全安装”,Word就会有公式编辑器。如果在安装Office时是典型安装方式,系统不会安装Word公式编辑器。
如果没有安装word公式编辑器,又需要使用,可以在单击下载mathtype公式编辑器。
据介绍:MathType是一个功能强大的数学公式编辑器,可以轻松输入各种复杂的数学公式和符号,与Office文档完美结合,比Office自带的公式编辑器要强大很多。对于经常需要大量录入公式的朋友来说,是很实用的。
第二,word公式编辑器在哪里
1.在Word中单击“工具/自定义”选项,然后在“自定义”窗口中单击“命令”项,在左边单击“插入”,在右边找到“公式编辑器”,将它拉到工具按钮栏或菜单的某个位置,再将“自定义”窗口关闭。
2. 从菜单栏里选择“插入”>“对象”,然后选择“Microsoft 公式 3.0”就可以找到公式编辑器。
第三,word公式编辑器使用
1. word公式编辑器工具栏的组成
如下图,word公式编辑器工具栏排列着两行共19个按钮,将鼠标停留在按钮上,会自动显示各按钮的提示信息。

用顶行的按钮可插入150多个数学符号,如果需要输入特殊符号,也可以在这里找。
底行的按钮用于插入模板或结构,它们包括分式、根式、求和、积分、乘积和矩阵等符号,以及各种围栏。
2. 使用word公式编辑器创建公式
以一个公式来说明word公式编辑器的使用。
首先启动word公式编辑器,输入“y=”,单击公式编辑器工具栏上的“分式和根式”模板中插入“二次根式”模板,在模板的插槽中输入对数符号“log”。
现在需要输入对数的底二分之一,因为二分之一在下标的位置,所以先从工具栏的“上标和下标”模板中插入“下标”模板,要输入分式,还要在“下标”插槽中再插入一个“分式”模板,这样就形成了嵌套,现在可以在“分式”模板的分子、分母上分别输入数字“1”和“2”了,完成了对数底的输入。接下来切记先用键盘上的向右光标键移动插入点,退出“下标”插槽,然后再输入英文字母“x”,接着插入一个“上标”模板,在插槽中输入数字“2”,完成了“x2”的输入,这样整个函数就制作完成了。
3.使用word公式编辑器编辑公式
能否准确、熟练地对公式中的元素进行选定,是对公式进行编辑的基础。可以用鼠标拖动的办法进行选定,也可以按住“Ctrl”键并单击修饰字符进行选定,还可以利用“Shift”键和光标键进行选定,而用鼠标左键双击也可以选定。
在“公式编辑器”中,插入点的水平线沿插槽底边闪动,竖线则沿插槽顶端到底端闪动,其大小和形状表明要键入的下一个文字或要插入的下一个符号显示的位置。
利用鼠标和键盘都可以定位插入点,用鼠标定位插入点很简单,但有时面对很小的插槽的确很难“下手”,这时应该考虑用键盘。
利用键盘在公式中移动插入点有多种方法:
1、首选考虑的是应用光标键,它可以对插入点准确地定位,利用向右键或向左键,可在当前的插槽或模板中向右或向左移动一个单位,而利用向上键或向下键可上移一行或下移一行。
2、“Tab”键对快速移动插入点有很大的帮助,按下“Tab”键,插入点移动到插槽的结尾,如果插入点已在结尾处,则移动到下一个逻辑插槽,若同时按下了“Shift”和“Tab”键,则插入点会移动到上一个插槽的结尾处。
3、要想将插入点快速移动到当前插槽的开始或结尾,“Home”和“End”键是最佳的选择。
对于公式的复制或移动,在其创建过程或编辑的过程中都可以进行,也可以在文档中对创建好的公式进行操作,操作方法与对文本的操作类似。也可将公式编辑过程中选中的部分元素直接粘贴到正文中,粘贴后内容是作为“公式”保存的。
对于模板和插槽,在进行删除时首先要选定它们,再利用“BackSpace”键或“Delete”键,就可以快速删除,若单击“编辑→清除”命令也可删除。
若要恢复删除的内容,删除项目后,立即选择“编辑”菜单中的“撤消键入”命令即可,需要注意的是,撤消操作只能执行一次。若要删除插槽,最好先将插槽清空再删除,因为对于有些插槽,如果不先删除包含它们的模板,是不能将其删除的。
4.为公式添加编号
可以在公式与文字混排时给公式加上编号,但有时在编辑公式过程中加上编号会更好一些,例如在书写方程组时,在编辑公式过程中可以非常容易地给每个方程加上编号,但如果在公式与文字混排时再给方程加编号,那就比较麻烦了。
“公式编辑器”是Office的组件,所以它不仅能在Word中应用,也同样适用于Excel、PowerPoint等软件,只要不断探索,一定会很好地驾驭Word公式编辑器。
本文摘自:https://www.office26.com/word/word_5772.html,感谢原作者!