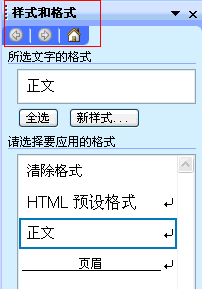-
word 目录怎么做的方法:先定义和应用应用样式和格式,然后Word提取自动生成目录
-
word目录怎么做,经常遇到一些论文排版的朋友问起的一个话题。word目录怎么做,其实没有想象中复杂,按照下面三个步骤操作,一个Word目录就自动生成了。
word目录怎么做 之步骤一:定义样式和格式
单击格式——样式和格式,调出右侧的“格式窗格”。如下图所示:

分别对文章中不同的部分,根据需要设定样式和格式。当然标题1,标题2,标题3的属性(如字体大小,居中,加粗,等等)可以自行修改。修改方法:右键点击“标题1”选“修改”,会弹出修改菜单,可以根据自己的要求自行修改。
word目录怎么做 之步骤二:应用样式和格式
将word目录怎么做 之步骤一定义的样式和格式应用到正文中。
word目录怎么做 之步骤三:应用样式和格式
当定义好之后,就可以自动生成目录了。将光标移到文章最开头要插入目录的空白位置,单击插入——引用——索引和目录——目录选项卡。
当重新修改文章内容后,需要更新目录,方法是:在目录区域内,点右键,选[更新域],选择 “更新整个目录”,确定。
通过上面三个步骤的操作,word目录怎么做,相信你也应该会了。
word自动生成目录的优点是:用WORD根据文章的章节自动生成目录不但快捷,而且阅读查找内容时方便,按住Ctrl点击目录中的某一章节就会直接跳转到该页,更重要的是便于今后修改,写完文章难免多次修改,增加或删减内容。倘若用手工给目录标页,中间内容一改,后面页码全要改是一件很让人头痛的事情。Word自动生成的目录,可以任意修改文章内容,最后更新一下目录就会重新把目录对应到相应的页码上去。
针对word目录怎么做,在咱们论坛Word版块,提供了一个专门的练习题,并给出了详细的自动生成目录的操作步骤和动画演示,如果不明白的朋友,可以去看看。
本文摘自:https://www.office26.com/word/word_5778.html,感谢原作者!