-
几个被忽略却非常实用的PPT技巧
-
介绍几个PPT中被忽略却非常实用的技巧。
1、英文大小写切换随着国际化进程的加快,PPT设计也走上了国际化的道路。英文在PPT中的应用随处可见。那么,就出现了这样一个问题。一堆大小写不一致的英文单词和句子,怎么把统一规整?许多人还只会手动修改?效率极低。其实PPT早已可以自动切换英文大小写,但一直被大大忽略了。方法:单击【开始】-【字体】-【更改大小写】按钮,在弹出的菜单中有5种模式,选择需要的模式即可。
 2、PPT图层说到“图层”大家都会想到专业的设计软件如PS等,实际上大多数设计软件都具备图层功能,当然PowerPoint也不另外;我们在制作PowerPoint时,同一页面中放置了大量对象,且对象之间存在叠层关系时。如何巧妙地选取对象,并对指定对象进行相关操作则是一件非常难的事情。那么,PPT图层功能在哪里?方法:单击【开始】-【编辑】-【选择】-【选择窗格】,打开“选择”窗格,选择需要编辑的图层进行编辑即可。(注:对其中某张图片进行编辑时,为便于操作。可单击图层右侧的眼睛图标,将暂不需编辑的图层全部隐藏起来)
2、PPT图层说到“图层”大家都会想到专业的设计软件如PS等,实际上大多数设计软件都具备图层功能,当然PowerPoint也不另外;我们在制作PowerPoint时,同一页面中放置了大量对象,且对象之间存在叠层关系时。如何巧妙地选取对象,并对指定对象进行相关操作则是一件非常难的事情。那么,PPT图层功能在哪里?方法:单击【开始】-【编辑】-【选择】-【选择窗格】,打开“选择”窗格,选择需要编辑的图层进行编辑即可。(注:对其中某张图片进行编辑时,为便于操作。可单击图层右侧的眼睛图标,将暂不需编辑的图层全部隐藏起来)
 3、联机搜图
3、联机搜图
文不如表,表不如图,这是PPT经典名句。我们在做PPT是时,肯定少不了配图,但你是不是还在用度娘搜索?其实不必那么麻烦,PPT自带一个简单的搜图功能。方法:单击【插入】-【图像】-【联机图片】-【必应图像搜索】。输入关键词后,按【Enter】键,PowerPoint将自动打开Bing引擎搜索相关图片。选择图片,单击“插入”按钮,就能将图片插入到PPT中。
![22055u440-10 图片[1]-几个被忽略却非常实用的PPT技巧 - 利剑分享-科技生活-利剑分享-科技生活](https://flybace.com/wp-content/themes/zibll/img/thumbnail-lg.svg)
![22055rl9-12 图片[2]-几个被忽略却非常实用的PPT技巧 - 利剑分享-科技生活-利剑分享-科技生活](https://flybace.com/wp-content/themes/zibll/img/thumbnail-lg.svg)
4、增加返回次数
后悔药“Ctrl+Z”是撤消上一步操作的快捷键,办公操作中非常受欢迎的快捷键之一。但,常用PowerPoint的人都知道,系统默认的撤销操作极限是20次。那么,有没有方法增加撤销次数呢?
方法:单击【文件】-【选项】,选择“高级”选项,在“最多可取消操作数”列表框中输入撤销次数。(注:这里最多可取消操作数为150次)
本文摘自:https://www.office26.com/powerpoint/powerpoint_10576.html,感谢原作者!
© 版权声明
文章版权归作者所有,未经允许请勿转载。
THE END
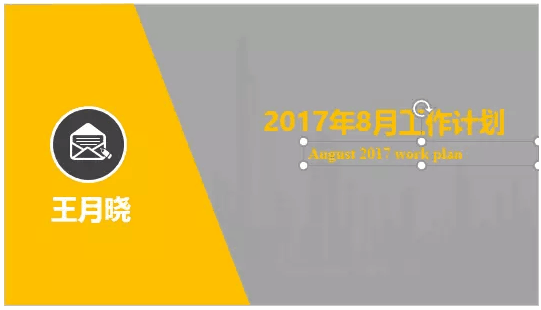





![22055u440-10 图片[1]-几个被忽略却非常实用的PPT技巧 - 利剑分享-科技生活-利剑分享-科技生活](https://flybace.com/wp-content/uploads/2022/09/22055u440-10.jpg)
![22055rl9-12 图片[2]-几个被忽略却非常实用的PPT技巧 - 利剑分享-科技生活-利剑分享-科技生活](https://flybace.com/wp-content/uploads/2022/09/22055rl9-12.jpg)



















