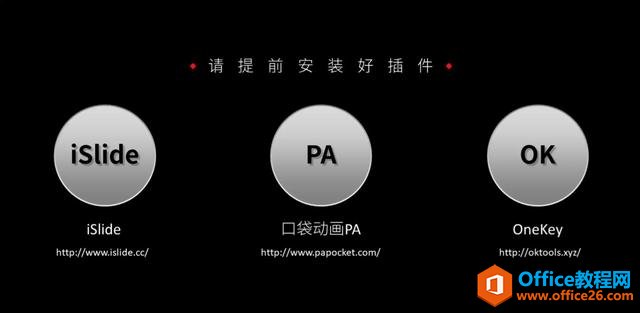-
PPT快速制作技巧 1小时制作100页PPT,我是怎么做到的?
-
通常我们做PPT的时候,我们慢在哪里?
根据多年临床经验,我认为是以下三个方面导致的。
1.频繁的重复某一步操作;
2.寻找不到你要的目标;
3.繁琐的误触点击;
所幸的是,已经有了一些非常好用的插件可以帮助我们去提升效率,在细讲之前,我强烈建议各位安装上以下三个插件。

还可以读一读这一篇文章。
有哪些PPT工具堪称神器,却不为大众所知?
我帮大家打包好了这些插件的安装包,下载方式看文末哦。

接下来,我们挨个去讲一讲。
【1】重复性的工作
做PPT慢的一个很重要的原因是我们经常要去不断的重复某一部分操作。这些枯燥无味的重复性操作不断的去蚕食我们的工作时间,拖垮我们的工作效率。
而其实,只要掌握了一些技巧方法之后,都可以去避免。
■1.频繁复制
我们经常需要频繁的复制某一样元素,比如图片,文字,形状,最快的复制方法有哪些呢?
方法一:
快捷键:CTRL+D
CTRL+D是快速复制一步到位,省去了点击复制再点击粘贴的麻烦。

快捷键:CTRL+鼠标拖拽
我们也可以直接选中元素之后,鼠标拖拽的时候同时按住ctrl键,我们会发现从此鼠标移动到什么位置元素就复制到什么位置。

方法二:
功能:母版
有些版面我们可能会在PPT中多次使用,有些形状或者图片我们也可能会在PPT中多次使用(比如logo)
而如果我们每次都去重复复制的话,未免也太麻烦了。
其实我们只要打开视图->母版

然后选择一个版面将你要的图片或者版面插入进去。

回到普通视图里面,选择目标版面,你所要的图片就都会出现啦

■ 2.龟速排列对齐
很多小伙伴有时候需要做出一些特别整齐的页面。
比如一张漂亮的纹理背景

亦或者是一些多图片展示的PPT

如果按照往常目测+鼠标拖拽的方式去排列整齐,一不小心你就容易把PPT排列成这个样子。

有三个方法能够帮我们很快的去解决问题。
方法一:
快捷键:SHIFT+拖拽
当我们想水平移动一个元素,如果只用鼠标手残党很容易把它移动歪了。

但是这个时候你只要轻轻的按住键盘左侧的SHIFT键,你就会发现,嘿嘿嘿,现在无论怎么移动,都只能水平或者竖直移动了。

快捷键:SHIFT+CTRL+拖拽
这个快捷键其实就是,SHIFT+拖拽(水平/竖直 移动)结合CTRL+拖拽(拖动快速复制)两个结合,
恩。。。所谓的水平/竖直快速拖拽复制。

方法二:
功能:格式+对齐
当我们想快速对齐排列一些元素,其实根本不需要自己去目测对齐,我们只需要用好「对齐」这个功能就好。

想要水平等距排列元素?两步搞定!

(全选->水平居中->横向分布)
想要竖直等距排列元素?两步搞定!

(全选->竖直居中->竖直分布)
方法三
ISLIDE插件:矩阵布局
如果你安装了ISLIDE插件的话,上面的所有方法你都可以放弃了
我们只要选中元素之后,点击插件中的矩阵布局功能。

然后设置横向的数量和纵向的数量。

就可以做出任何你想要的矩阵排列形状啦~~
甚至更改一下排列方向也是小意思

■ 3.批量修改
PPT中一件极其耗费时间的事情,就是批量的修改图片大小。
比如,这里有6张大小不一的图片,你要挨个把它们变成统一的大小和形状。
原始

目标

如果一个个手动修改,这是一件很折磨人的事情哇。。。
方法一
功能:格式->大小->调整数值
我们可以全选图片之后,点击格式选项卡中的数值调整区域,然后批量修改成目标形状的宽度和高度。

相对于一个个修改,你会发现一下子就好了。
动图

但是会有个问题,你会发现原本很好看的图片,被强制拉伸破坏比例。
这就有点得不偿失了。
怎么避免这种问题呢?那就要用到方法二啦。
方法二
Islide插件:裁剪图片
如果你想批量修改图片或者形状的长度与宽度,并且不希望破坏比例。
那我们还是得要用炒鸡强大的islide插件啦
全选中图片之后,点击islide插件中裁剪图片功能

输入目标形状的长度与宽度。

一秒钟就可以完美裁剪。
动图

场景1:批量修改文字
新手宝宝们应该会经常发现一件特别恼人的事情
PPT默认的字体总是不是你想要的,每次插入一个文本框之后,都要花点时间去修改字体。
一次浪费5秒钟,积少成多,浪费的时间可想而知。
其实,一切都是可以避免的。
方法一
功能:自定义默认字体
我们可以点击设计选项卡,然后设置PPT的默认字体。

修改你想要的中英文默认主题字体,然后点击保存。

从此你就省去了每次修改字体的麻烦。
但是,这仅仅限于设置字体类型。
我们都知道每次拖拽文本框生成的文本字体样式都是固定的。

(黑色字体,16号字体,1.0的字间距,1.0的行间距,透明的文本框)
这个默认的样式并不总是是最适合的。
有时候我们可能每次都需要修改除了字体类型之外的样式设置。
比如
-我们需要在黑色背景中修改每次修改字体颜色。
-在强调页面中,每次不断的修改字体的大小。
其实还是非常繁琐。
其实PPT已经给出了一个非常好用的解决方案了。
方法二
功能:设置文本框
比如我们有一个心仪的文本框,它的样式是这个样子。

那我们只需要轻轻右键点击之后,将它设置为「默认文本框」

从次你选中文本框生成的样子都是你理想的样子咯~

以上的两个方案都是在制作PPT中帮我们省去力气的方案。
但是如果PPT做好了之后你希望修改字体呢?
这个时候就要用下面的方法了。
方法三
Islide插件:统一字体

我们只要点击islide插件中的统一字体功能,然后设置好目标的英文字体,目标的中文字体~

点击应用。
瞬间修改完毕了!

场景2:批量修改形状
有时候有一种很蛋疼的情况。
你用心花了一系列非常漂亮的图形流程图,老板不满意这个样子,他说要换成矩形的。
原始

目标

这个时候你是不是一个又一个删除,然后重新画呢?
其实,完全不需要。
方法一
功能:更改形状

-全选中你的目标元素;
-然后点击上方「形状格式」选项卡;
-点击编辑形状中的更改形状,选择一个目标形状;
就可以瞬间修改完成了。

但是也还有一个很蛋疼的问题。
如果你想一次性改变已有形状的颜色或者样式呢?
额….

这个时候如果你安装了PA插件,就爽死你啦
方法二
PA插件:替换组合
先绘制一个替换元素出来。

然后按住SHIFT键,先选中我们的目标被替换元素,最后在选中替换元素。
然后打开PA插件选项卡中的替换组合功能。
点击一下。
瞬间替换完成

爽死自己。
【2】查找类的工作
虽然PPT的功能分类算是非常明确的,但是我们不得不承认,其实软件本身并不是特别友好。
一个那么小的屏幕要塞下那么多的功能,不得不折叠了非常多的功能。
所以对于新手来讲另外一个极度拖慢速度的原因,就是小白很难找到想要的目标,大多是靠猜测。
比如小白想要「插入音乐」这个功能,老手可能一下就能想到在插入选项卡里面,但是小白可能要一个一个选项卡开始猜测点击。
就算翻到了「插入」选项卡,也有可能被遗漏。
(恩…小白就是那么悲催)
接下来我们来看看怎么解决吧。
■ 1. 找不到功能怎么办?
方法一:
功能:快速访问工具栏


一般存在于选项卡上方或者下方两个区域
可能很多新童鞋不知道快速访问工具栏的好,但是我真的离不开它。
快速访问工具栏是PPT里面唯一可以定制,并且不会被折叠的功能菜单,所以我们可以将一些常用的功能筛选出来,放在快速访问工具栏里面。
怎么做?
简单死了,将鼠标放在一个功能上,然后选择右键,选择将这个功能插入快速访问工具栏。

然后快速访问工具栏里面就有这个功能啦。
但是。。。
我知道你们肯定很多人不知道有哪些功能算是「常用功能」
可以插入快速访问工具栏的功能,我总结了一些。


方法二
功能:建立一个高效操作界面
我知道各位宝宝的PPT界面肯定是这个样子的。

而我常用的PPT界面是这个样子的。

PPT中的窗格会像抽屉一样,不断的打开关闭,下次要用到的时候还要不断的打开,关闭,反反复复,实在是烦得很。

其实我们完全可以将鼠标选中窗格右上角的小三角形,然后将这个窗格提取到桌面上。

三个窗格分别是
烦死人了「动画窗格」
气死你了「选择窗格」
好讨厌啊「效果窗格」
将PPT的页面设计成这个样子,再结合快速访问工具栏,基本上是最高效的操作方式了。

当然你还可以选择成黑色的主题,让整体看起来更加狂霸酷炫吊炸天一些。

方法三
islide插件:排列与排序
如果你不喜欢用PPT自带的快速访问工具栏的话,其实islide也集成一个叫做排列与排序的功能,里面也有很多非常高效和常见的功能。

打开之后是这个样子。

而且因为不是PPT界面自带的功能所以你可以任意摆放都不会折叠。
所以我们可以把它放在一边,随时调用。
真是棒棒哒。
【3】繁琐的误触
假如你的页面中有很多的元素。
比如像这样。

你会陷入一个窘境,你的目标可能是A图层,但是因为图层太多,总是会不小心点到B图层或者是C图层。
(阿西吧~!!!!)

这该怎么办呢?
方法一
功能:选择窗格
那么这个时候你就可以考虑选择打开「选择窗格」

(开始选项卡->选择->选择窗格)
点击右侧的小眼睛,隐藏起来过多的图层,再进行选择。

当你选中目标图层的时候,可以双击修改一下文件名称,然后下次直接在选择窗格里面选中即可。

方法二
PA插件:图层锁定
在PPT中还有另外一种窘境。
一张图片上垫着一个文本框,并且文本框的面积要远远小于图片。

你会发现当你点击文字的时候,总是莫名其妙点中图片。
这种频繁的误触影响效率不说,关键是还特别影响心情。
这个时候,如果你有PA插件,运用里面的「对象锁」功能就特别适合这种情况。

我们现在PA插件中设定好对象锁的具体功能细节。

(禁止选中,禁止拖动等等)
然后选中你的目标图层,点击PA插件中的图层锁定。

瞬间!你就发现这个图层再也无法选中了

本文摘自:https://www.office26.com/powerpoint/powerpoint_10800.html,感谢原作者!