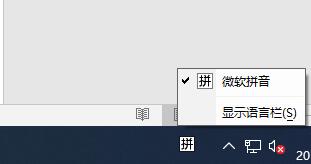-
word 文本输入与编辑实例教程
-
Word文本输入与编辑教程。在任何文档中,文本内容都是不可或缺的,因此首先需要需要输入文本,然后再进行相应的编辑操作。下面介绍如何输入文本、输入特殊符号、选择文本以及编辑文本。
输入文本内容
一般来说,Word文档中都会包含大量的文本,那么该如何输入这些文本呢?
1)选择输入法
打开文档后,用户可以直接按Ctrl+Shift组合键切换到所需输入法,也可以单击输入法工具栏,在弹出的列表中选择合适的输入法。

2)输入内容
根据需要输入文本内容。

3)完成效果
输入完成后查看效果。

输入特殊符号
在编辑文档过程中,经常需要插入一些键盘无法输入的特殊符号,例如,数字序号、拼音符号等。下面介绍Word文档中输入特殊符号的常用方法。
1)功能区命令法
将光标定位至需要插入的符号的位置,单机“插入”选项卡上的“符号”按钮,从列表中选择“其他符号”选项。

打开“符号”对话框,点击“子集”下拉按钮,从展开的列表中选择需要的子集选项。

然后选择需要插入的符号,如果需要多次用到该符号,可以单击“快捷键”按钮。

打开“自定义键盘”对话框,将光标定位至“请按新快捷键”文本框中,在键盘上按下想要设置的快捷键,这里按下Ctrl + 0组合键,此时快捷键会出现在文本框中,单击“指定”按钮。

返回“符号”对话框,单击“插入”按钮插入所选符号,或者关闭对话框按设置的快捷键插入。

按照同样的方法,插入其他符号。
2)其他输入法插入法
以搜狗输入法为例,将光标定位至需要插入符号的位置,在搜狗输入法的“小键盘”上右击,就可以打开各类符号了。

另外一种打开并选择特殊符号,还可以搜索符号。

输入公式
在数学试卷、论文等文档中经常需要输入一些公式,下面将对常见的公式输入进行介绍。
1)插入内置公式
将光标定位至插入公式的位置,单击“插入”选项卡上“公式”下拉按钮,从下拉列表中选择合适的内置公式。

将内置公式插入文档后,会打开“公式工具——设计”选项卡,通过功能区中的命令可以更改公式的系数、符号以及增减项等。

如果想更改公式在文档中的对齐方式,可选择公式后右击,从弹出的快捷菜单中选择“对齐公式”命令,然后从子菜单中选择合适的选项。

2)插入Officecom中的公式
单击“插入”选项卡上“公式”下拉按钮,从下拉列表中选择“Officecom中的其他公式”选项,然后再从子列表中选择合适的公式选项,即可将所选公式插入到文档中。

3)插入自定义公式
直接单击“插入”选项卡下的“公式”按钮,即可插入一个“在此处键入公式”窗格,然后单击“公式工具——设计”选项卡上的“分式”按钮,从下拉列表中选择合适的分式样式。

将光标定位至虚线框中,输入数字。

随后按照同样的方法,还可以插入对数、分式等。
选择文本
要想对文档中的文本进行编辑,首先需要选中文本,那么该如何选择文本呢?下面将对常见的选择文本的方法进行介绍。
若选择词语,则将插入点放置在文档某词语中间点击,即可将其选中。

若选择一行文本,则将光标移至所需选中行的左侧,当光标变为箭头形状时单击,即可选中该行文本。

若选中段落文本,则在需要选择的段落中快速单击3次,或将光标移至该段落左侧,当光标变为箭头形状时双击即可。

若选中连续区域,则在需要选中区域的起始位置按住鼠标左键,拖动鼠标至文本区域的结尾处,释放鼠标左键,即可选中连续区域。

若选中连续行,则将光标移至需选择行的起始位置,当光标变为箭头形状时,按住鼠标左键向下拖动至尾行即可。

若选中全文,则将光标移动至文档左侧空白处,当光标变为箭头形状时,快速点击鼠标左键3次,或者直接在键盘上按下Ctrl+A组合键,即可选中全文。

用户也可以按下Shift+↑ 或Shift +↓组合键,选择从插入点向上或向下的一整句。

若按下Shift +Home或Shift +End组合键,可选择从插入点起至本行行首或行尾之间的文本。

若按下Ctrl+Shift+Home或Ctrl+Shift+End组合键,可选择从插入点起始位置至文档开始或结尾处的文本。

在按住Shift键的同时,点击鼠标左键,可以选择起始点与结束点之间的所有文本。

在按住Ctrl键的同时,拖动鼠标可以选择多个不连续区域。

在编辑文档时,若需将文本或段落从一个位置移动到另一个位置,可选中需要移动的文本,并按F2功能键,接着将光标置于新的起点,然后按Enter键,即可完成文本或段落的移动操作。
本文摘自:https://www.office26.com/word/word-text-input-and-edit.html,感谢原作者!