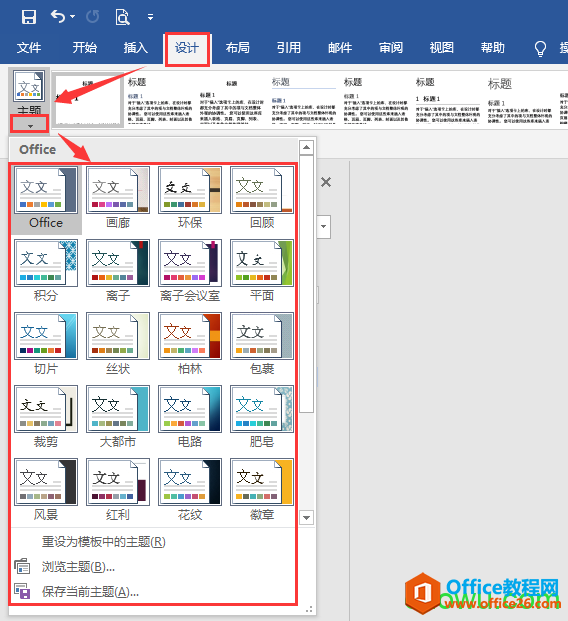-
word 文档整体的设计实例教程
-
设计文档格式
文档格式由文档的主题颜色、字体样式、段落间距以及效果组成。在设计文档格式时,可以应用Word内置的文档主题效果中的格式,也可以自定义文档格式。
1)应用内置文档格式
创建文档后,单击“设计”选项卡中的“主题”按钮,从展开的主题列表中选择“大都市”主题选项。

单击“文档格式”选项组中的“其他”下三角按钮,从展开的列表中选择一种合适的样式集,这里选择“黑白(经典)”样式集,即可完成内置主题格式的应用。

此外,用户还可以对内置文档样式的颜色、字体、段落间距、效果进行更改。
单击“设计”选项卡中的“颜色”按钮,从展开的列表中选择一种合适的主题颜色即可,这里选择“绿色”选项。

单击“字体”按钮,从展开的列表中选择一种合适的字体样项选项。

单击“段落间距”按钮,从展开的列表中选择“松散”样式选项。

将光标定位至输入标题处,单击“开始”选项卡中的“样式”下拉按钮,从展开的字体样式列表中选择“标题”样式选项。
2)自定义文档主题格式
如果用户对内置的主题格式不满意,还可以自定义文档主题格式,包括主题颜色、主题字体、段落间距的设计等,下面对其操作进行详细介绍。
若要自定义主题颜色,则打开文档后,单击“设计”选项卡中的“颜色”下拉按钮,从列表中选择“自定义颜色”选项。打开“新建主题颜色”对话框,用户可以通过“主题颜色”选项区域的各选项对主题颜色进行设置。例如,单击“文字/背景-深色2”按钮,在颜色面板中选取合适的颜色。
在“名称”右侧的文本框中输入名称,然后单击“保存”按钮。

若自定义主题字体,则单击“设计”选项卡中的“字体”下拉按钮,从列表中选择“自定义字体”选项。

打开“新建主题字体”对话框,单击“标题字体(西文)”下拉按钮,在打开的列表中选择合适的字体选项。按照同样的方法,设置其他字体样式,输入自定义主题名称,最后单击“保存”按钮。

若自定义段落间距,则单击“设计”选项卡中的“段落间距”下拉按钮,从展开的列表中选择“自定义段落间距”选项。

打开“管理样式”对话框,在“设置默认值”选项卡的“段落间距”选项区域中设置合适的段落间距后,单击“确定”按钮。

要创建字体样式,则首先打开“管理样式”对话框,单击“编辑”选项卡中的“新建样式”按钮。

打开“根据格式设置创建新样式”对话框,设置名称、样式类型、样式基准、后续段落样式。然后单击“格式”按钮,选择合适的选项进行更详细地设置,这里以设置字体格式为例进行介绍,则在“格式”列表中选择“字体”选项。

打开“字体”对话框,对字体的格式进行详细设置后,单击“确定”按钮。

返回上一级对话框,勾选“添加到样式库”复选框,然后单击“确定”按钮。

若要更改字体样式,则返回至“管理样式”对话框,选择该字体样式后,单击“修改”按钮。在打开的“修改样式”对话框,修改字体样式后并保存即可。

如果想对更改的文档格式进行保存,则切换至“设计”选项卡,在“文档格式”选项组中单击“其他”按钮,从下拉列表中选择“另存为新样式集”选项。

打开“另存为新样式集”对话框,单击“保存”按钮即可。

若想对所有的更改进行保存,可单击“设计”选项卡中的“主题”下拉按钮,选择“保存当前主题”选项。

打开“保存当前主题”对话框,选择合适的保存路径并设置文件名称,单击“保存”按钮即可。

设置文档页面
Word文档的页面设置操作包括添加水印效果、添加页面颜色、设置页面边框等,下面将对其相关操作进行逐一介绍。
1)为文档添加水印
打开文档,单击“设计”选项卡中的“水印”下拉按钮,从展开的列表中选择“严禁复制1”选项,即可为文档添加该水印效果。

如果对内置的水印样式不满意,可以在上一步骤中选择“自定义水印”选项,打开“水印”对话框,选中“文字水印”单选按钮,然后按需进行设置,设置完成后,单击“应用”按钮即可。
如果想要使用图片作为水印,可以在“水印”对话框中选中“图片水印”单选按钮,单击“选择图片”按钮。

弹出“插入图片”面板,单击“从文件”右侧的“浏览”按钮。打开“插入图片”对话框,选择图片后,单击“插入”按钮。返回至“水印”对话框,可以对图片的缩放、冲蚀效果进行设置,然后单击“应用”按钮即可。

返回至“水印”对话框,可以对图片的缩放、冲蚀效果进行设置,然后单击“应用”按钮即可。

2)更改文档页面颜色
若要设置文档页面的纯色填充,则打开文档,切换至“设计”选项卡,单击“页面颜色”按钮,从展开的列表中选择合适的颜色作为页面背景色即可。

用户也可以在“页面颜色”下拉列表中选择“其他颜色”选项,在打开的“颜色”对话框中选择一种合适的颜色并单击“确定”按钮即可。

若要设置文档页面的预设渐变填充,则单击“设计”选项卡中的“页面颜色”按钮,选择“填充效果”选项,打开“填充效果”对话框,在“渐变”选项卡中选中“预设”单选按钮,然后选择“红日西斜”预设效果。

接着选中“底纹样式”选项组中的“斜下”单选按钮,在“变形”选项区域中选择一个合适的渐变变形样式,单击“确定”按钮。

返回编辑区,查看为文档页面背景应用红日西斜渐变的效果。

为文档背景添加双色渐变填充:在“填充效果”对话框中选中“双色”单选按钮,然后分别设置颜色1和颜色2的颜色,再选择“水平”渐变样式和一种合适的变形选项,最后单击“确定”按钮即可。
若要图片填充,则在“填充效果”对话框的“图片”选项卡中单击“选择图片”按钮。

弹出“插入图片”面板,单击“从文件”选项右侧的“浏览”按钮。打开“选择图片”对话框,选择合适的图片,单击“插入”按钮。返回“填充效果”对话框,单击“确定”按钮,即可将选择的图片设置为文档页面背景。

3)为文档添加常规边框
若要为文档添加常规边框,则单击“设计”选项卡中的“页面边框”按钮。打开“边框和底纹”对话框,切换至“页面边框”选项卡,在“设置”选项组中选择“方框”选项,然后选择合适的边框样式、颜色和宽度,单击“选项”按钮。

打开“边框和底纹选项”对话框,设置边距后单击“确定”按钮。返回上一级对话框并单击“确定”按钮,即可完成文档边框的添加。

4)为文档添加艺术型边框
打开“页面边框”对话框,单击“艺术型”下拉按钮,从列表中选择一种合适的边框选项。

单击“应用于”下拉按钮,从列表中选择边框的应用范围。

单击“确定”按钮,即可为文档添加一个艺术型边框。

Office 2019中新增加了“翻页”效果模式,单击“翻页”按钮后,Word页面会自动变成类似于图书一样的左右式翻页效果。
本文摘自:https://www.office26.com/word/word_6159.html,感谢原作者!