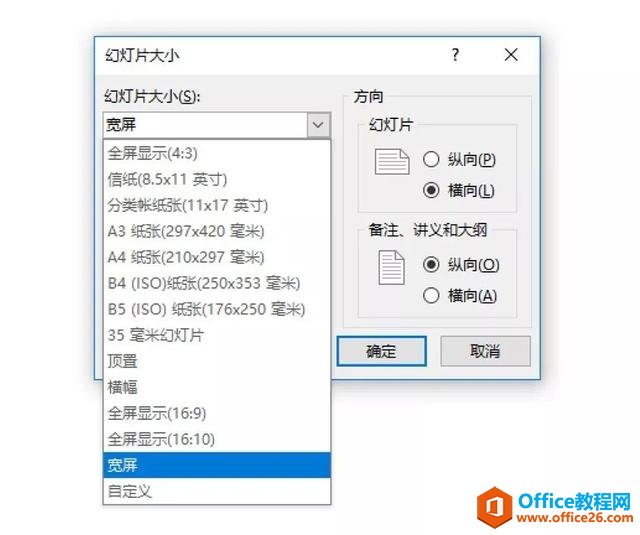-
我们细数下演示PPT经常会遇到的小陷阱,打造一场完美的演示
-
实际上,电脑屏幕看到的PPT效果很有可能和投影/观众看到的效果大相径庭,下面我们细数下演示向PPT经常会遇到的小陷阱:
1.幻灯片尺寸与投影幕布尺寸
可能大家平时打开PPT会很少考虑幻灯片尺寸问题,都是打开了就直接做内容。
但实际上PPT是有比例尺寸的,常见的比例有宽屏16:9和标准4:3。
当然PPT还可以针对不同的用途设置其他尺寸,在菜单栏【设计】——幻灯片大小中就可以进行具体设置:

那么16:9和4:3具体有些什么不同呢?
我们先来看下在高度相同的情况下,两者的区别:

可以看到,16:9会比4:3更长,也就是说16:9能够容纳更多内容,同时更方便我们去做图文的排版。
实际上,16:9是当前最适合演示的尺寸比例,很多电脑屏幕的分辨率都是以16:9作为基础的,这也是我们现在打开PPT,默认比例是16:9的原因。
虽然16:9是最适合的演示尺寸,但不表示我们的演示PPT就一定要做成这个尺寸。
PPT要做成什么尺寸,关键是看现场投影幕布的尺寸,这里小醒目建议大家先去了解下现场情况再去做PPT,不然比例错了就会事倍功半了:

因为比例不对而出现的“黑边”
2.引起观感不适的文案
以逐字稿为基础制作PPT是很多同学的惯用思路,但是,大家有没有想过,逐字稿的内容那么多,我们该放哪些到PPT上?文案以怎样的方式呈现更容易让观众接受?
在解决这些问题之前,我想先给大家简单普及一下关于演示的两个小数据:
一是观众的有效集中注意力时间一般情况下只有20分钟,也就是说每一段演示的时长控制在20分钟内为最佳。
二是观众能接受的语速通常在200字/分钟左右,也就是说20分钟的演示你需要准备大约4K字的逐字稿。
普及这两个数据,是希望能够帮助大家以后在准备演示的时候对于演示内容的多少心里有个底,让演示达到恰到好处的效果。
回到问题上,如果我们手上有一份4K字的逐字稿,我们该如何让它转变成PPT呢?


大家看上面两张图,你会选择看文字版还是图表版呢?
我想大多数人会选择图表版,图表版不仅更简洁,信息点突出,而且不会引起观感不适,这也是很多人倡导做PPT要坚持“字不如表,表不如图”的原则。
除了这个原则外,我们还可以对一大段文字进行“要点整理”。
意思是说,我们要学会提炼文字内容,把要点放在PPT上,把没那么重要的内容直接通过口述形式呈现,这样就能达到观众在看PPT和听演示者发言中找到一个平衡点:


从上面的对比图可以看出,文字数量的多少会直接影响观众的观感体验。
一般情况下,在16:9的PPT中,小醒目建议每页幻灯片不超过150个中文字符或200个英文字符;而在4:3的PPT中,则不超过80个中文字符或150个英文字符。
适当的留白不仅让排版有多种选择,也方便观众抓住信息点。
除了字数外,影响观感体验的还有字号、间距以及行距。
字号在投影上也是有讲究的。很多时候,我们自己在电脑屏幕上看的话可能14-20号字就可以看得清楚且舒服。
但换作演示场地的话,考虑到观众的远近以及投影的质量,字号的选择一般会比较大一些,这里小醒目建议选择18-24号字或以上会更稳妥。
另外在排版的时候,很多同学都知道标题的字号会比正文的字号要大,但在具体设置上会比较随意。实际上,PPT中关于标题与正文的字号是有说法的,那就是正文字号*1.5=标题字号,比如下面这个例子:


当然了,字号的选择不是恒定不变的,因为文字数量的多少甚至字体的选择也会影响字体的大小,大家要具体问题具体分析,最好能到演示现场进行调试。
字体的间距和行距则比较好理解,我们先看一个我们平时PPT做出来的文案效果:

这是常规间距,单倍行距时候的效果,可以看到这种效果会让文案看起来非常拥挤,不利于观众阅读。
所以在演示中,我们一般会把行距设置为稀疏(或字符间距加宽3磅),行距设置为1.5倍:

这样看起来比之前精致、舒展多了,当然间距和行距也不是越大越好,因为过大的间距和行距会影响排版以及观众的阅读效率。
3.字体乱码
我想有不少人都遇到过这种情况,明明自己已经选好了字体,但经过U盘拷到演示用的电脑字体就变样了:


原因很简单,就是因为演示的电脑缺失某个字体,这也是不少同学做PPT会忽略的一个雷区,解决方法有很多,这里介绍3种:
①将字体嵌入文件。
这是PPT文件保存选项自带的功能,在菜单栏【文件】——选项——保存,勾选“将字体嵌入文件”,保存成功后的PPT不管带到哪里都不怕字体乱码了:

有时候嵌入字体文件并不是百分百可以的,因为字体存在版权,不过不用怕,我们还有下面两招。
②拷贝字体文件。
字体文件一般默认是在C:WindowsFonts上的,只要到这个文件夹找到PPT上用过的字体,拷贝下来到演示电脑上安装就好了。
③将文字位图化或矢量化。
除了拷贝字体文件外,我们还可以直接对字体“动刀”。位图化就是把文本框复制后,右键或者Ctrl+Alt+V选择性粘贴为图片格式:

矢量化则是先插入一个覆盖文本框的矩形,然后选中文本框和矩形,在菜单栏【格式】——合并形状,选择相交:

需要注意的是,位图化或矢量化后的文字都不能再作内容修改,相当于把字体效果和文案一起固定下来了。
以上就是同学们在制作演示PPT时,只注重美观,而比较容易忽略的一些要点,把关好这些细节,能让你的演示效果锦上添花。

除了上面提到的几个雷区,其实PPT里面还有很多方便我们演示甚至能够提高演示效果的功能,只是我们平时比较少接触,所以没太注意,下面我们来盘点下那些神奇的演示小技巧:
1.演示者视图
当我们的逐字稿在好几千字的时候,是不是一定要花很多时间去背呢?答案当然是不需要,因为在PPT中有一个能让你神不知鬼不觉看着读稿的功能,那就是演示者视图:

菜单栏【幻灯片放映】——使用演示者视图
勾选了这个功能之后好像没什么变化?别急,我们接着勾选菜单栏【视图】——备注,这时候我们发现在幻灯片的下方出现了备注栏:

看到这里可能有同学会疑惑,就算我们把逐字稿分页的内容填进去,幻灯片放映还是看不到备注啊,正常情况下的确是这样的,那是因为我们的电脑没有连接投影设备,但当我们按下Alt+F5,就会出现:

这个界面简直不要太爽,既可以看到讲稿,也可以看到下一页的内容,有种观览全局的感觉。用了这个视图,以后就可以光明正大又不尴尬地读稿了!
2.排练计时
可能有不少同学都使用过这个功能,这是能够让PPT实现自动翻页的功能:

点击菜单栏【幻灯片放映】——排练计时,我们就会进入放映模式,和平常放映不同的是,我们发现左上角有一个计时器:

左边是本页幻灯片耗时,右边是总耗时,当我们结束放映模式时会弹出一个对话框,问我们是否保留幻灯片计时,如果选择“是”,那么在PPT页间切换中我们就可以看到排练计时为我们自动设置了自动换片时间:

当然这个自动换片时间很生硬,而我们演示是灵活的,所以设置自动换片时间的意义不大。排练计时最关键的作用就是让自己对于演示时间和效果大概有个底。
3.快捷键和荧光笔
在放映模式下,其实有很多方便我们讲解的小功能,比如“+”和“-”能够放大和缩小幻灯片,“B”让屏幕变黑,“W”让屏幕变白等等:

另外,PPT还有荧光笔功能,让我们能够在演示过程中对于重点进行突出标记,其中Ctrl+P是笔画较细的画笔,Ctrl+I是笔画较粗的画笔:

还有很多关于放映模式下的快捷键,大家可以在放映模式下按F1去查看:

关于一次演示要做好的准备,当然远远不止上面提到的雷区和小技巧,像着装、发言、肢体语言等等都是演示需要注意的事项,但总归一句话就是你要以自信的姿态和清晰的逻辑让在场的观众为你动容。
本文摘自:https://www.office26.com/powerpoint/powerpoint_10860.html,感谢原作者!