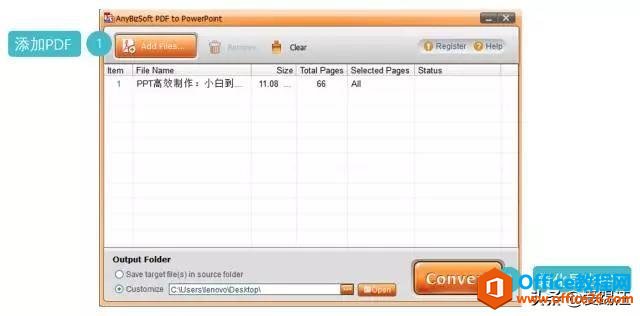-
PDF转化为可编辑的PPT竟然有这么多套路!
-
PDF格式是一种比较受欢迎的文件格式,但有时候我们需要对PDF格式的文件进行修改,我们就需要进行转换,转换后会遇到排版错乱,字体无法显示等问题。PDF转化为可编辑PPT,你知道有哪些套路吗?小编表示完全不知道套路。
PDF转PPT有什么套路?
一、PDF to PowerPoint Converter
首先我用曹将推荐的方法,利用软件PDF to PowerPoint Converter。
第一步:添加导入PDF;
第二步:转化导出PPT。
搞定!

当我打开导出的PPT要庆贺的时候,却发现有问题!
问题一:无法编辑
原来PPT中的一些线条、图形、图表和背景变成了图片,没办法编辑,也就是没办法改颜色换位置。甚至,有部分PPT整页变成了图片。
问题二:字体被改
PPT中的文字全部变成了巨丑无比的宋体。上面提到的整页PPT变成图片的,其中的文字,也是宋体,而且没法改字体。

↑ 原来的PDF

↑ 转化后的PPT
问题三:排版混乱
部分页面中的元素上下层次顺序发生错乱,也就是所谓的图层乱了。

↑ 原来是PPT的图标和“PowerPoint 演示文稿”在上面,现在变成了在底层
总结:虽然有很多不足的对方,但是算是已经基本满足我们的需求了。但是这种方法还有最大的一个缺点,就是:要下载软件!!!现在从网上小东西,会一不小心就被捆绑安装了很多根本不需要的其他软件,还要去卸载!当然,还有可能电脑中毒!
那到底有没有更简单的套路呢?
有有有!!!
二、迅捷PDF转换器
直接在迅捷PDF转换器的官网(支持PDF转Word、Excel、图片等等,以及各种格式互转),在线上传转换。
第一步:上传文件;
第二步:开始转换;
第三步:转换完成,下载PPT。

总结:迅捷PDF转换器在线PDF转PPT,可以实现在线直接将PDF文档转换成PPT格式文件,用户可自定义选择转换成ppt格式或者pptx格式,同时在生成的PPT演示文档中,保留原文本内容,图像和超链接以及原始布局。同时也有上面和PDF to PowerPoint Converter同样的三个缺点,看来是通病,没法治了。但是,迅捷PDF转换器转化后的PPT在可编辑性上更胜PDF to PowerPoint Converter,没有出现整页PPT不可编辑的情况。
你以为到这里就结束了吗?
并没有!
还有更厉害的!
三、Smallpdf
这个网站,被很多人熟知。它的功能和迅捷PDF转换器差不多,也支持多种格式文件在线互相转换。
第一步:上传文件;
第二步:开始转换;
第三步:下载PPT。

↑ Smallpdf
总结:操作步骤和迅捷PDF转换器一样!那我为什么还要推荐它呢?因为它转换后的可编辑性最强,连原来的图形都可以编辑了,接近原来PPT文件原貌的90%!但是同样存在一个问题,那就是PPT中所有的字体也被改成了宋体!
PDF转PPT后的美化微调
一、调整排版和布局
接下来要做的就是一些细微调整,修改PPT一些排版错乱的地方。
二、修改字体
很多人可能在修改字体的时候,要一页一页的手动改!这里有一个最简单的办法,就是利用PPT菜单栏中的替换功能,一键替换字体。

↑ 替换字体
当然,整个PPT原来的版本里不可能只用了一种字体,那么在替换完最用的最多的那种字体后,就需要手动调整其他用的频率比较低的字体了。这也说明了一个道理,没事别给自己找麻烦,一个PPT不要用太多字体,最多用三种字体就够了!
三、添加动画
PDF转PPT是无法保存原来的PPT动画的,因为PPT转PDF时动画已经没了!所以这也是最悲剧的地方,你要手动添加原来PPT的动画!PPT动画是一个耗费心力的活儿,所以我现在给公司做PPT一点动画都不加!好吧,我承认我偷懒了!
最后的最后,我只想哭着说:这篇文章的前戏里的故事是真的!大家一定要养成随时备份重要文件到云端的习惯!如果你有PPT源文件,你说你还折腾这么半天干嘛!当然PDF转PPT还是有用处的,那就是原汁原味地搬运内容!
当你想把别人发给你的PPT是PDF版时(图片版转的PDF转成PPT还是图片),你可以直接转换搬运到自己的PPT里(原PPT的版式和颜色都会复制过来),无需自己再从0开始比葫芦画瓢了,省时又省心!
本文摘自:https://www.office26.com/powerpoint/powerpoint_11322.html,感谢原作者!