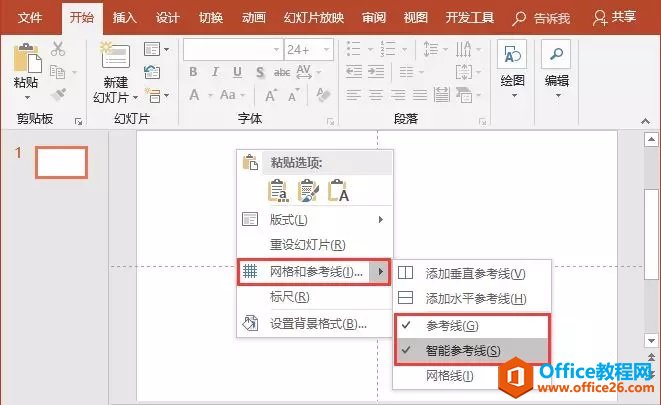-
PPT不仅需要将版面设计美观,更重要的是对齐,为什么呢?所谓一齐遮百丑,这话完全没错
-
在制作的过程中,许多PPT新手当遇到很多素材需要对齐的时候,会用鼠标一个一个拖动,然后结合键盘上的方向键,去对齐其它的参考对象。这样做不仅效率低,结果反而歪歪扭扭不那么的整齐。
那应该如何快速对齐对象呢?今天和大家分享2个PPT对齐的小技巧。一、手动对齐这里要说的手动对齐,不是用鼠标一个个拖动对齐,而是利用PPT的智能参考线。方法:点击鼠标右键—网格和参考线— 勾选智能参考线。(注:也可以同时勾选“参考线”来协助对齐。) 这时候我们来对齐对象,智能参考线有自动吸附的作用,并显示自动对齐线,辅助我们进行细微对齐调整。
这时候我们来对齐对象,智能参考线有自动吸附的作用,并显示自动对齐线,辅助我们进行细微对齐调整。
二、自动对齐在不借助辅助工具的情况下,使用PPT内置的对齐功能,也可以帮我们快速的对齐我们的素材。方法:选择需要对齐的对象,点击【格式】-【排列】-【对齐】,即可选择不同的对齐方式。 各对齐功能分别有何含义呢?左、右、顶、底四个对齐功能,可以让多个对象依照某个边界对齐。比如:按住【shift】选择多个对齐的对象,点击【格式】-【排列】-【对齐】-【顶端对齐】,即被选对象按选择对象的最高点(顶部)边界对齐了。
各对齐功能分别有何含义呢?左、右、顶、底四个对齐功能,可以让多个对象依照某个边界对齐。比如:按住【shift】选择多个对齐的对象,点击【格式】-【排列】-【对齐】-【顶端对齐】,即被选对象按选择对象的最高点(顶部)边界对齐了。 居中和分布四个对齐功能,则是以对象各自的几何中心,对齐或等分间距。比如:当页面上放置了多个素材,素材之间各有一段距离,但不是等距离放置时。这时选择多个对象,然后点击【格式】-【排列】-【对齐】-【横向分布】或【纵向分布】,即可将素材之间的距离自动等距离调整。
居中和分布四个对齐功能,则是以对象各自的几何中心,对齐或等分间距。比如:当页面上放置了多个素材,素材之间各有一段距离,但不是等距离放置时。这时选择多个对象,然后点击【格式】-【排列】-【对齐】-【横向分布】或【纵向分布】,即可将素材之间的距离自动等距离调整。 技巧提示:如果我们只选中一个对象做对齐,此时对齐功能的参照物即是整张幻灯片(页面)。反之,如果选中的是多个素材对象做对齐,那么指的是对象之间的相对对齐。
技巧提示:如果我们只选中一个对象做对齐,此时对齐功能的参照物即是整张幻灯片(页面)。反之,如果选中的是多个素材对象做对齐,那么指的是对象之间的相对对齐。 小技巧:在移动对象的时候,按住【shift】,素材可以保持垂直或水平移动;按住【ctrl】+键盘上的四个方向键,可以控制对象,使对象精确的一点点移动。同时,按住【Ctrl】+拖拽,可以实现对象的复制;按住【Shift】则可使复制的对象只延X或Y轴偏移。
小技巧:在移动对象的时候,按住【shift】,素材可以保持垂直或水平移动;按住【ctrl】+键盘上的四个方向键,可以控制对象,使对象精确的一点点移动。同时,按住【Ctrl】+拖拽,可以实现对象的复制;按住【Shift】则可使复制的对象只延X或Y轴偏移。
本文摘自:https://www.office26.com/powerpoint/powerpoint_11612.html,感谢原作者!
© 版权声明
文章版权归作者所有,未经允许请勿转载。
THE END