-
如何快速制作PPT封面的三角形斜线风格?
-
想要知道如何用PPT做出下列封面表达效果。

这种封面做起来,还是相对容易的。现在,将具体的实操办法分享如下。
仔细观察后会发现,这张样图是三角形的图形与三角形图片的搭配,相对复杂一点的是多斜线表达。
首先,新建一个PPT页面,按住shift键,插入一个正方形。
动图操作如下:
然后再插入一张合适的图片,然后快速裁剪成1:1的正方形。
看动图操作:
接下来有个小技巧,可以批量把图形和图片改成等边三角形,注意看步骤。
全选中图片和图形,在“绘图工具”-格式-点击“编辑形状”,改成等边三角形即可。
把三角形调整成样张的大小,并用填充取色器,选择样张的颜色。
如动图所示:

接着再复制一个三角形,将其填充调整成半透明的状态,后续输入文字。
如动图所示:
![1936064t7-5 图片[1]-如何快速制作PPT封面的三角形斜线风格? - 利剑分享-科技生活-利剑分享-科技生活](https://flybace.com/wp-content/themes/zibll/img/thumbnail-lg.svg)
这样主题部分就搞定,后续只要搞定间隔的斜线即可。方法也很简单。
绘制一个长方形,调整与三角形的斜边,设置颜色和半透明后,按住Ctrl+Shift键进行水平拖拽复制,然后按F4或(Fn+F4)键即可。
如下动图操作:

复制完毕后,将其选中Ctrl+G组合,置于页面底部,最后复制三角形,垂直反转后,遮挡右上角即可搞定

最后加上部分平行四边形,复制出来2个,设置阴影即可。
最终效果如下:
该技巧当中,使用频率颇高的F4键,算是神奇所在。在今后的技巧中,达人学院将会推出系列小专题课程,当中就有专门讲述F4产生的绝妙效果,期待能尽快与小伙伴们见面。
本文摘自:https://www.office26.com/powerpoint/powerpoint_12084.html,感谢原作者!
© 版权声明
文章版权归作者所有,未经允许请勿转载。
THE END


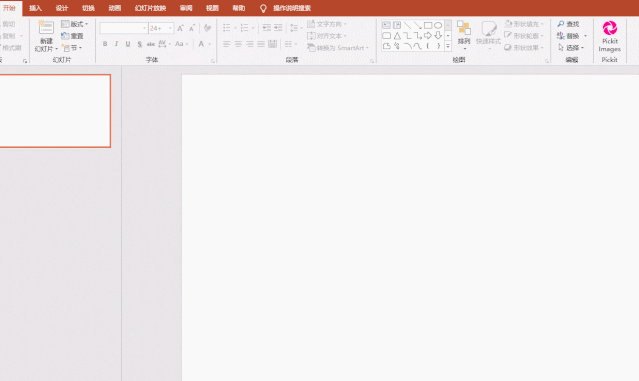

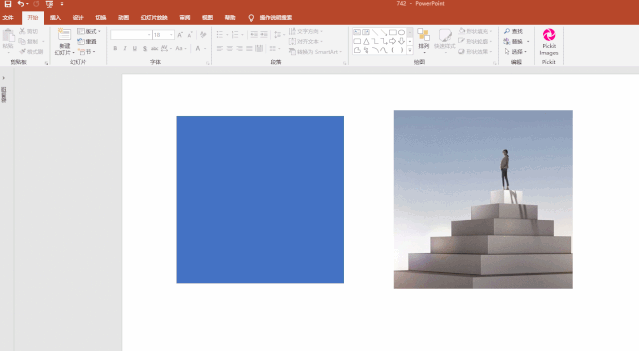

![1936064t7-5 图片[1]-如何快速制作PPT封面的三角形斜线风格? - 利剑分享-科技生活-利剑分享-科技生活](https://flybace.com/wp-content/uploads/2022/09/1936064t7-5.gif)





















