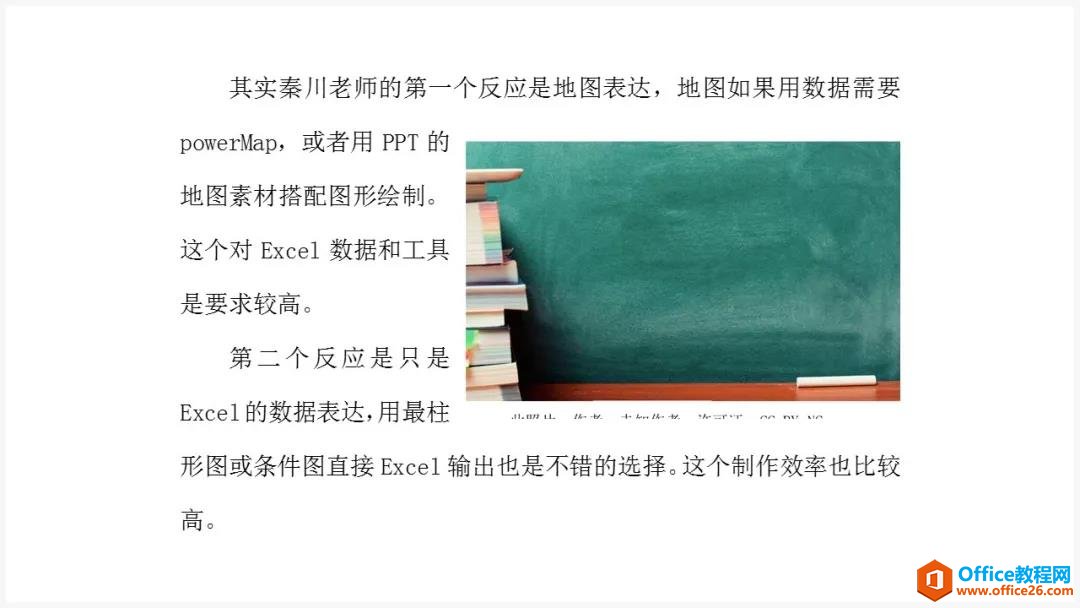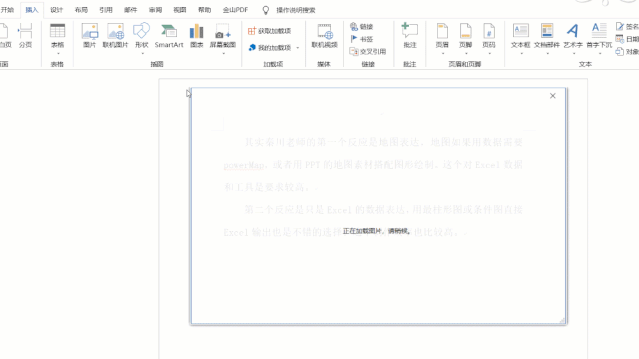-
如何实现在PPT里的图文混排?
-
使用过PPT的小伙伴,对于文本框的“左对齐”、“右对齐”、“居中对齐”和“分散对齐”,应该是非常熟悉的了。 可是,插入一张图片,让文本框和图片形成混排,做出下图这样的效果,应该如何操作呢?

其实,这样的操作在PPT里面,可以实现,但是需要将相应的文字独立摘取出来,放到单独的文本框里,然后围绕着图片进行置放。 另外,还可以通过word文档来完成这样的效果。 在Word里面输入文字内容,直接选择插入图片格式,对图片大小进行缩放,确定图片尺寸之后,在菜单栏里出现的“图片工具”-“格式”功能里面,选择“位置”,在弹出的对话框里选择“位置”,然后根据需要,选择“紧密型”。 实际操作详见动图:

在Word里确认好排版字号、字体和颜色之后,使用ctrl+a将所有内容选中,直接到PPT里面单击右键,选择粘贴为“图片”格式,即可完成文本框和图片的混排。 不过需要注意的是,这个过程是不可逆的,而且进入PPT以后,不能继续编辑,所以,需要在Word里面将所有工作做完。 实际操作详见动图:
本文摘自:https://www.office26.com/powerpoint/powerpoint_12350.html,感谢原作者!
© 版权声明
文章版权归作者所有,未经允许请勿转载。
THE END