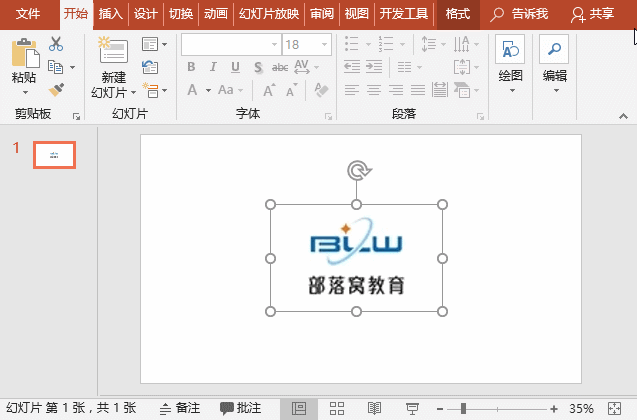-
不起眼的PPT技巧,冷门却是很实用!
-
今天小编再来教给大家3个很实用的PPT小技巧,希望大家能用上。
一、设置图片透明度当我们在PPT插入图片的时候,有时需要调整图片的透明度。但是,你会发现,在PPT中根本就找不到设置图片透明度的选项,那怎么办呢?不要急,有一定PPT经验的小伙伴可能知道,在PPT中可以直接调整形状和文字的透明度。因此,要想调整图片透明度,我们可以结合形状进行设置即可。(1)插入一个跟图片大小差不多的形状,选中图片,单击鼠标右键,在弹出的快捷菜单中选择“剪切”命令。(2)再选择形状,单击鼠标右键,在弹出的快捷菜单中选择“设置形状格式”命令,设置“填充”为“图片或纹理填充”,单击“剪贴板”按钮,就可以调整透明度啦!
二、文本框的文本自动换行在PPT中,文本框是我们常用的一个元素。有很多朋友在使用过程中曾经遇到过这样的问题,说自己在文本框中输入文字的时候,文本框里的字体竟然不随着文本框的大小而自动换行,为此感到很疑惑。遇到这个问题,解决方法很简单:(1)选中文本框,单击鼠标右键,在弹出的快捷菜单中选择”设置形状格式“命令。(2)在打开的任务窗格中选择”大小与属性“选项,然后展开”文本框“栏,勾选底部的”形状中的文字自动换行“复选框。(3)即文本框中的文本就自动换行啦!
三、PPT文档生成缩略图有小伙伴们还问到,为什么我的部分PPT文档显示的是图标,而有些则是一个缩略图(图片)形式显示的呢?如下图所示。 怎样能够统一成缩略图(图片)形式显示呢?这样也便于在不打开文档的情况下能查看或回忆起文档的内容。方法很简单:(1)打开不是缩略图显示的PPT文档,点击【文件】-【信息】-【属性】按钮,在弹出的菜单中选择”高级属性“命令。(2)在打开对话框的”摘要“选项卡下方,勾选”保存预览图片“复选框,单击”确定“按钮。(3)然后保存文件,即文档变更为缩略图显示。
怎样能够统一成缩略图(图片)形式显示呢?这样也便于在不打开文档的情况下能查看或回忆起文档的内容。方法很简单:(1)打开不是缩略图显示的PPT文档,点击【文件】-【信息】-【属性】按钮,在弹出的菜单中选择”高级属性“命令。(2)在打开对话框的”摘要“选项卡下方,勾选”保存预览图片“复选框,单击”确定“按钮。(3)然后保存文件,即文档变更为缩略图显示。 以上为本期内容,希望对您有所帮助。
以上为本期内容,希望对您有所帮助。
本文摘自:https://www.office26.com/powerpoint/powerpoint_12470.html,感谢原作者!
© 版权声明
文章版权归作者所有,未经允许请勿转载。
THE END