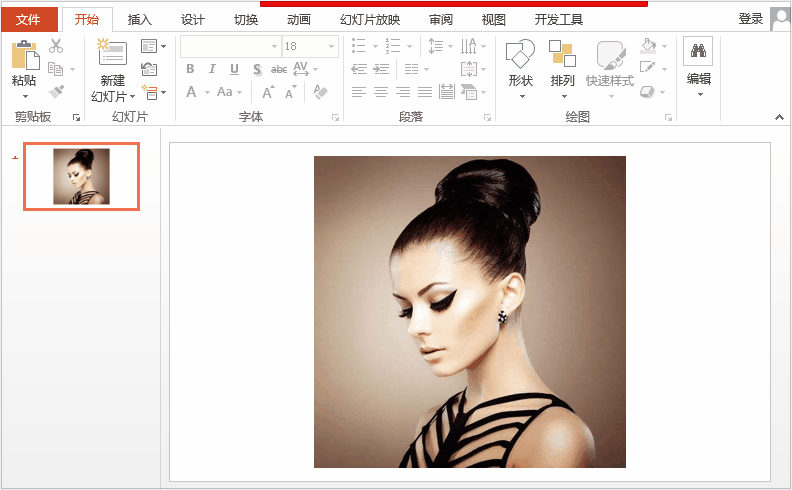-
如何利用PPT快速打造“双重曝光”效果的照片、图片
-
所谓的双重曝光,说白点就是让不同照片重叠融合在一起,增加图片虚幻效果,带给人有点神秘感的视觉效果。
这是玩相机的人必玩的技巧。
没相机的,怎么办?通过后期处理也可以实现。
就比如说,photoshop,就可以实现,但是这个软件不是每个人都玩得来的。
我们介绍一个更普及、更简单的软件,那就是我们常用的办公软件PPT,就可以实现照片双重曝光的效果。
现在让我们一起来尝试看看,如何使用PPT实现照片双重曝光。
具体步骤:
一、准备图片素材并插入
可以先网上找一张透明的图片素材,即免扣的PNG格式图片,然后在PPT里插入免扣的PNG素材。
操作方法:点击菜单的【插入】—【图片】,再选择要插入的图片,最后点击【插入】即可。
或是你也可以自行扣图,PPT也可以简单地扣图。
扣图方法:
1、在PPT里插入要进行扣图的图片,然后点击【格式】—【删除背景】;
2、然后鼠标调整选择要保留的区域;
3、最后点击一下旁边的空白处,原图片背景即删除掉了。

二、插入等大的矩形且置于底层
在PPT里插入一个跟PPT里的人物图片等大的矩形,并将矩形置于底层。即:
1、点击【插入】—【形状】,插入一个等大的矩形;
2、鼠标右键—【置于底层】。

三、设置图片的透明度
1、单击人物图片,并按Ctrl+X快捷键进行剪切;
2、单击矩形图,右键—【设置形状格式】—【图片或纹理填充】,先选择【剪贴板】,然后设置形状的透明度,本例中我们将透明度设置为50%左右。

四、插入背景图
在人物图片的透明度调好后,最后在PPT里插入一张背景图,并将背景图置于底层。

这个时候,双重曝光的图片效果就出来了,如下:

但是,美中不足的是,我们发现里有个边框很影响效果。
所以,记得把人物图片的边框设置为无边框。
操作方法:
选中人物图片,点击【格式】—【图片边框】—【无轮廓】。

最后,我们看到的就是这样子的图片了,如下:

怎么样,很简单吧。赶紧拿几张照片自己动手试试,在朋友圈晒晒这种带有神秘感的照片。
本文摘自:https://www.office26.com/powerpoint/powerpoint_12619.html,感谢原作者!